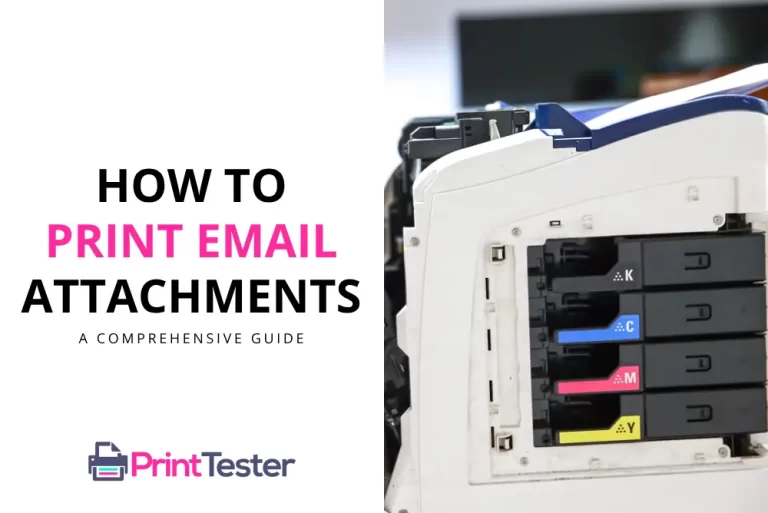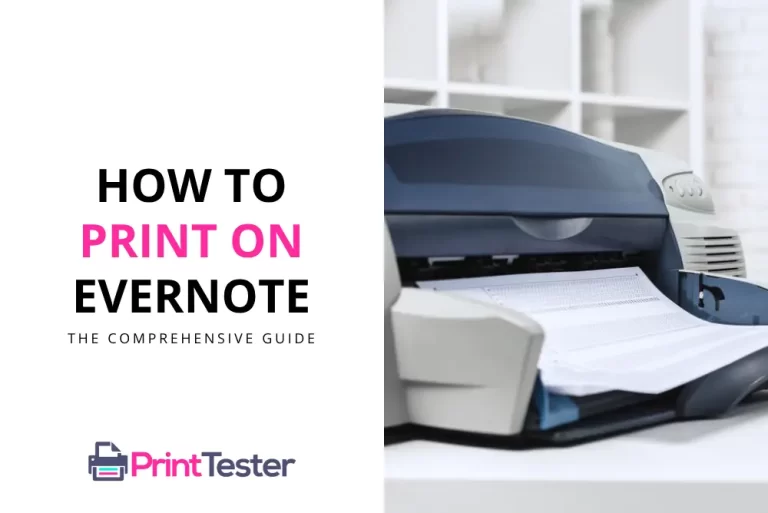How to Uninstall a Printer on Mac: A Simple Guide
We often need to make changes to our system configuration to keep it running smoothly, and this includes managing printers. If you’re wondering, how to uninstall a printer on Mac, this detailed guide is just for you. Follow these steps for a clean and effective removal process.
Why You Might Need to Uninstall a Printer on Mac
Various reasons might prompt you to remove a printer from Mac. These include changing printers, clearing up a problematic printer driver, or simply reducing clutter in your printer list.

Steps on How to Uninstall a Printer on Mac
1. Open System Preferences
Click on the Apple icon in the top-left corner of your screen and select “System Preferences.”
2. Select Printers & Scanners
In the System Preferences window, find and click on “Printers & Scanners.”
3. Choose the Printer
On the left side of the “Printers & Scanners” window, you’ll see a list of printers. Click the one you want to uninstall.
4. Remove the Printer
With the printer selected, click the minus (-) sign at the bottom of the list to remove it. Confirm your decision if a pop-up appears.
5. Test Printer List
To verify the printer’s removal, try to Print Test Page and confirm that the uninstalled printer is no longer listed.
What to Do If the Printer Persists
If the printer you removed still appears in the list, it may be due to residual printer drivers. To resolve this, you might need to manually delete these files from the Library.
You May Like:
Conclusion
In conclusion, understanding how to delete a printer on Mac is a relatively straightforward process that can help maintain your system’s efficiency. By removing unused or problematic printers, you can ensure a smooth, clutter-free printing experience.
Frequently Asked Questions
Can I uninstall multiple printers at once?
No, Mac OS does not allow multiple printer uninstalls at once. You’ll need to repeat the uninstall process for each printer.
What happens if I accidentally uninstall a printer?
If you accidentally uninstall a printer, you can simply add it back via the “Printers & Scanners” settings.
I have uninstalled the printer, but the driver remains. How do I remove it?
If the driver persists, you may need to manually remove it. Go to “Library > Printers” and delete the corresponding printer folder.