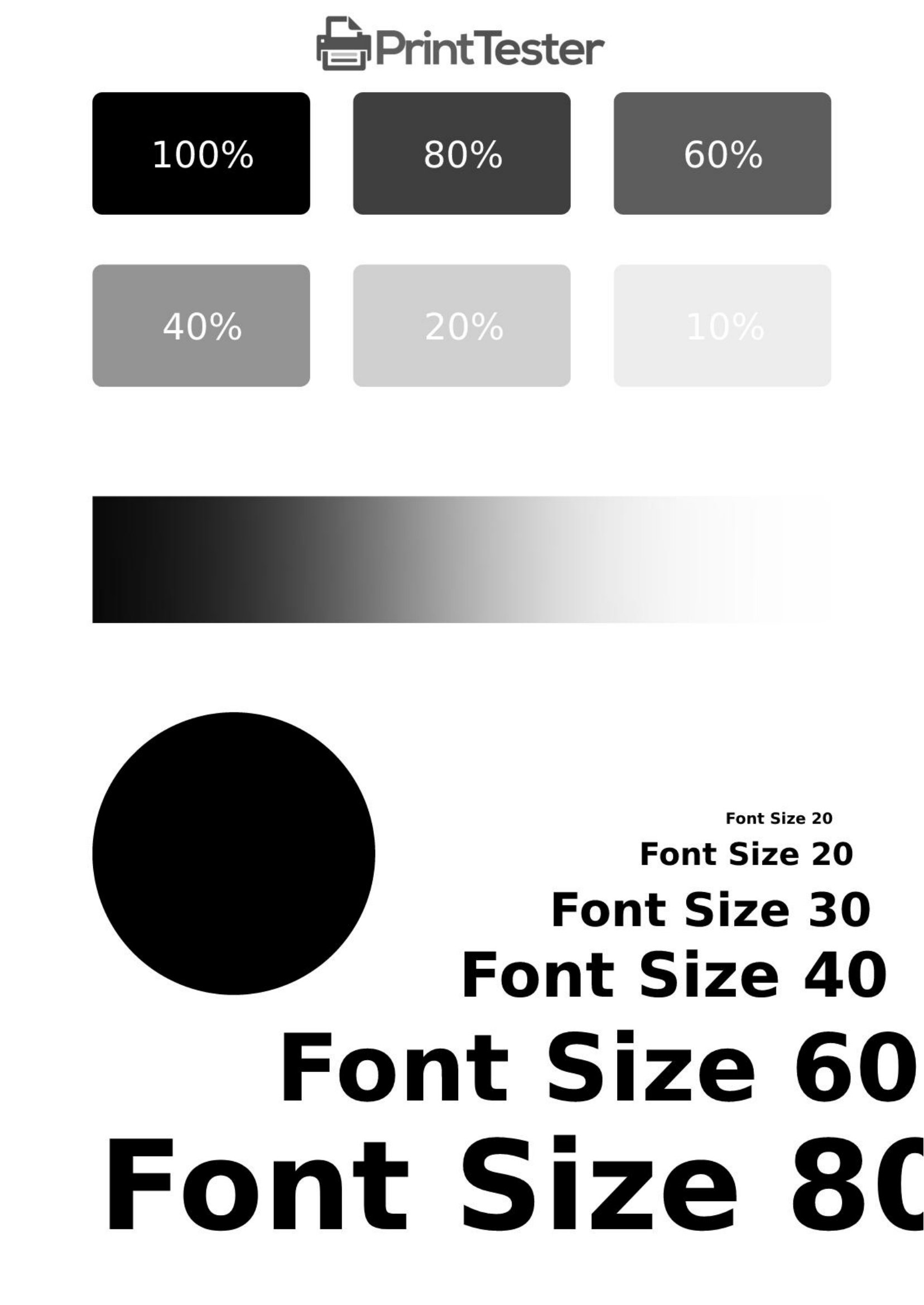
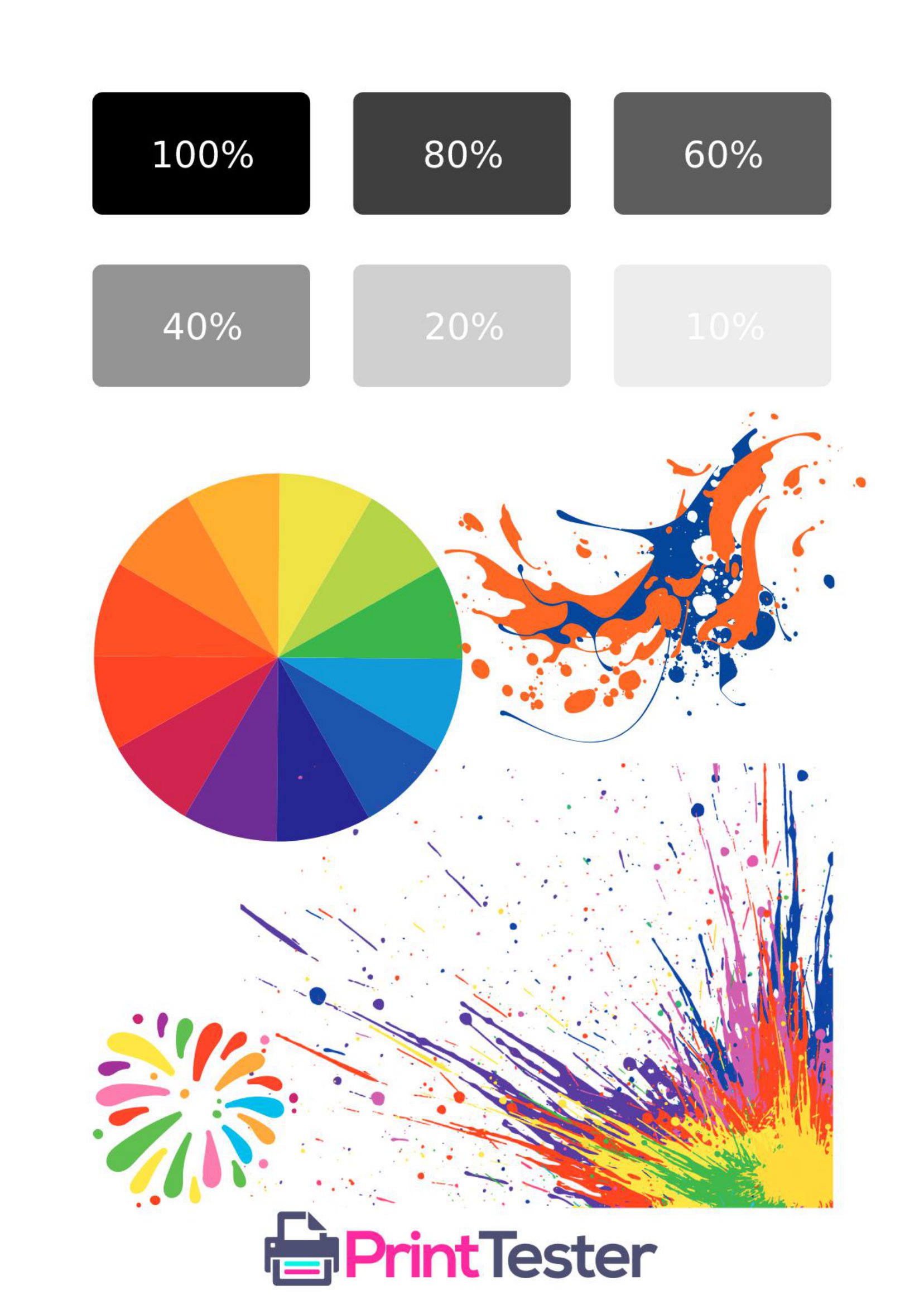
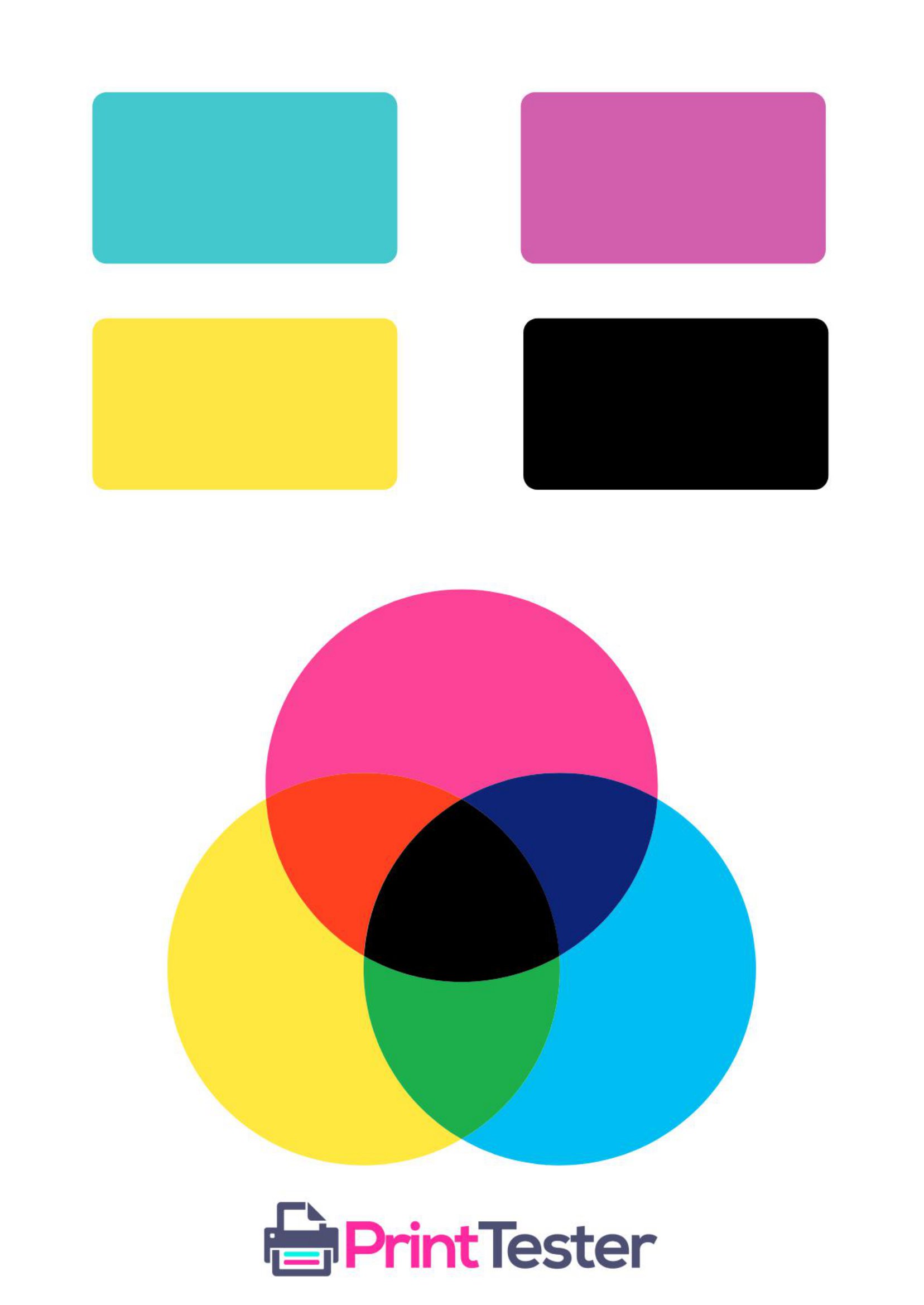
Have you ever had trouble figuring out whether your printer’s issues are hardware or software-related? A great solution to this dilemma is printing a test page. This straightforward and powerful tool can help you diagnose and troubleshoot common printer problems. In this comprehensive guide, we’ll walk you through the steps on how to print a test page across different operating systems.
We provide a diverse range of printer test pages for you to experiment with and assess the performance of your printer.
Understanding the Purpose of a Test Page
Printing a test page verifies that your printer is functioning correctly. It is a self-test that shows the printer’s software, hardware, and communication are all in good working order. If the test page prints successfully, you can be confident that the problem lies outside of the printer itself.
Black & White Test Page
Use our free one-click tool to evaluate your printer’s performance by printing a black and white test page. This tool checks ink quality, print sharpness, ink distribution consistency, and text clarity. It’s also useful for testing black ink cartridges. The test page can be downloaded for future use.
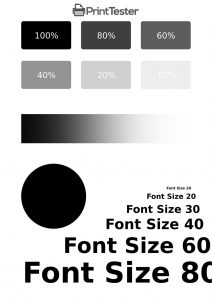
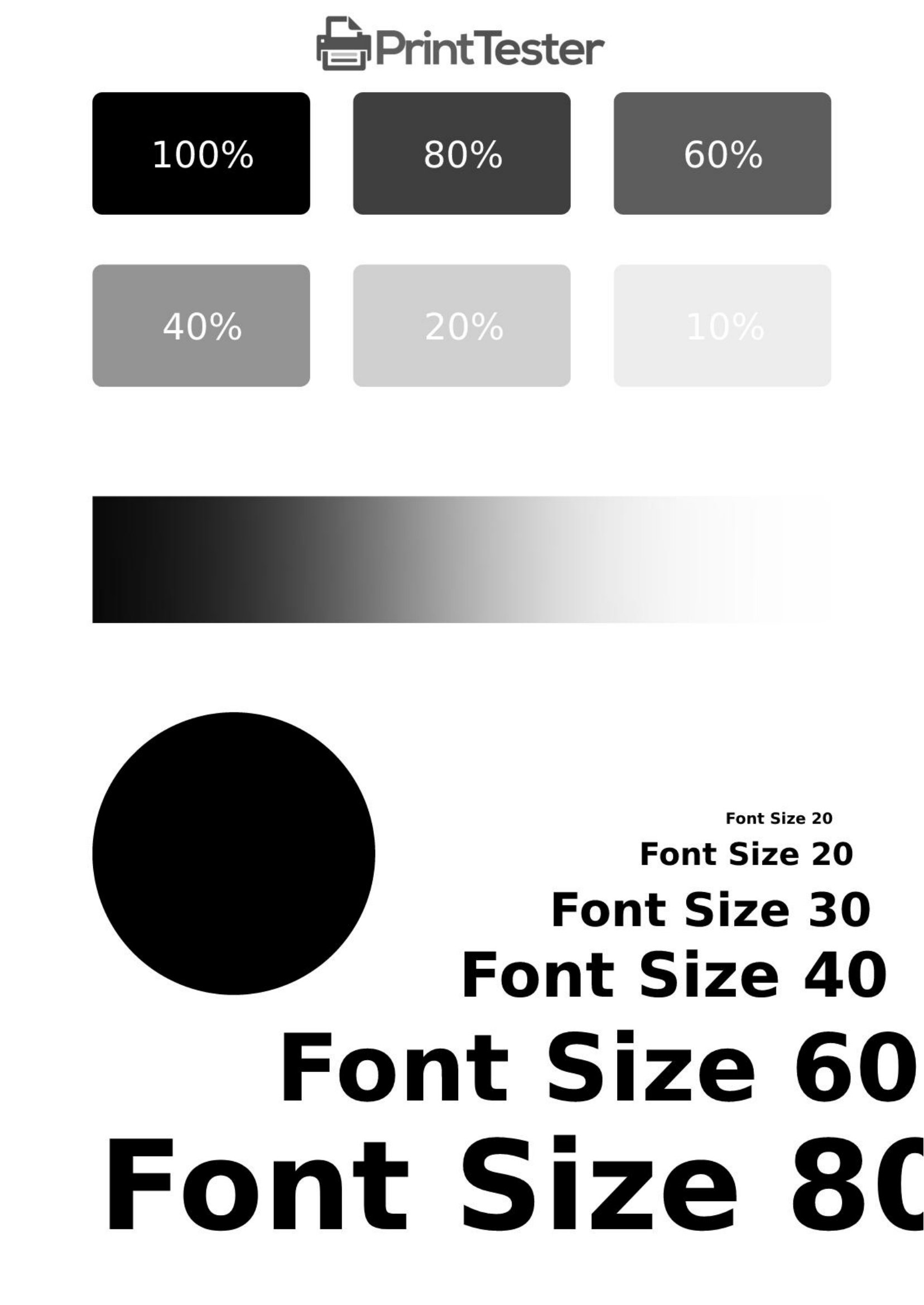
Color Test Page
Our one-click, free tool enables you to print a color test page to assess your printer’s quality. It uses a variety of color combinations and includes patches of different intensities and sizes, along with intensity graphs for sharpness evaluation. The test page contains 25 unique colors, including a color chart with 12 colors. Ensure your printer is connected to an internet-enabled device to print. This tool is a handy way to verify ink cartridge levels and print quality.
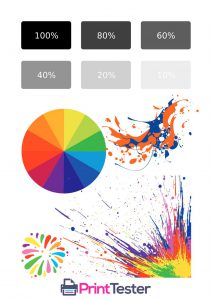
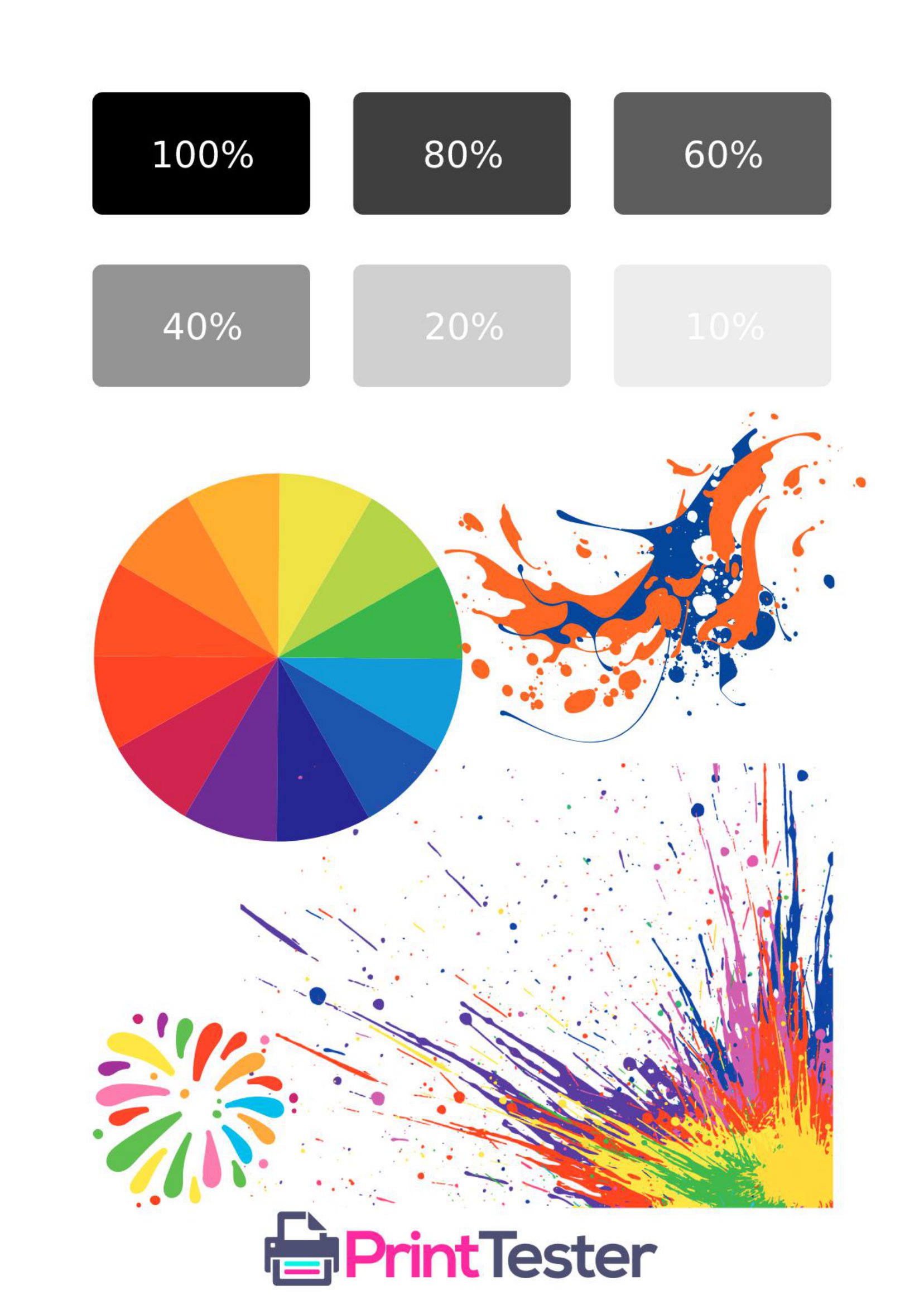
CMYK Test Page
Our expertly designed free tool lets you print a comprehensive CMYK test page to address any print quality issues efficiently. The CMYK test page—representing Cyan, Magenta, Yellow, and Key (Black)—helps in evaluating the quality of all four colors in a single print. You can also choose to print each color separately for specific assessments. Simply click on the ‘Print Test Page’ button below to get your CMYK test page.
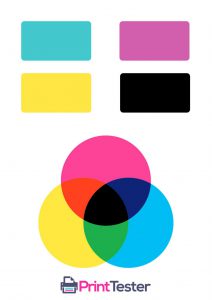
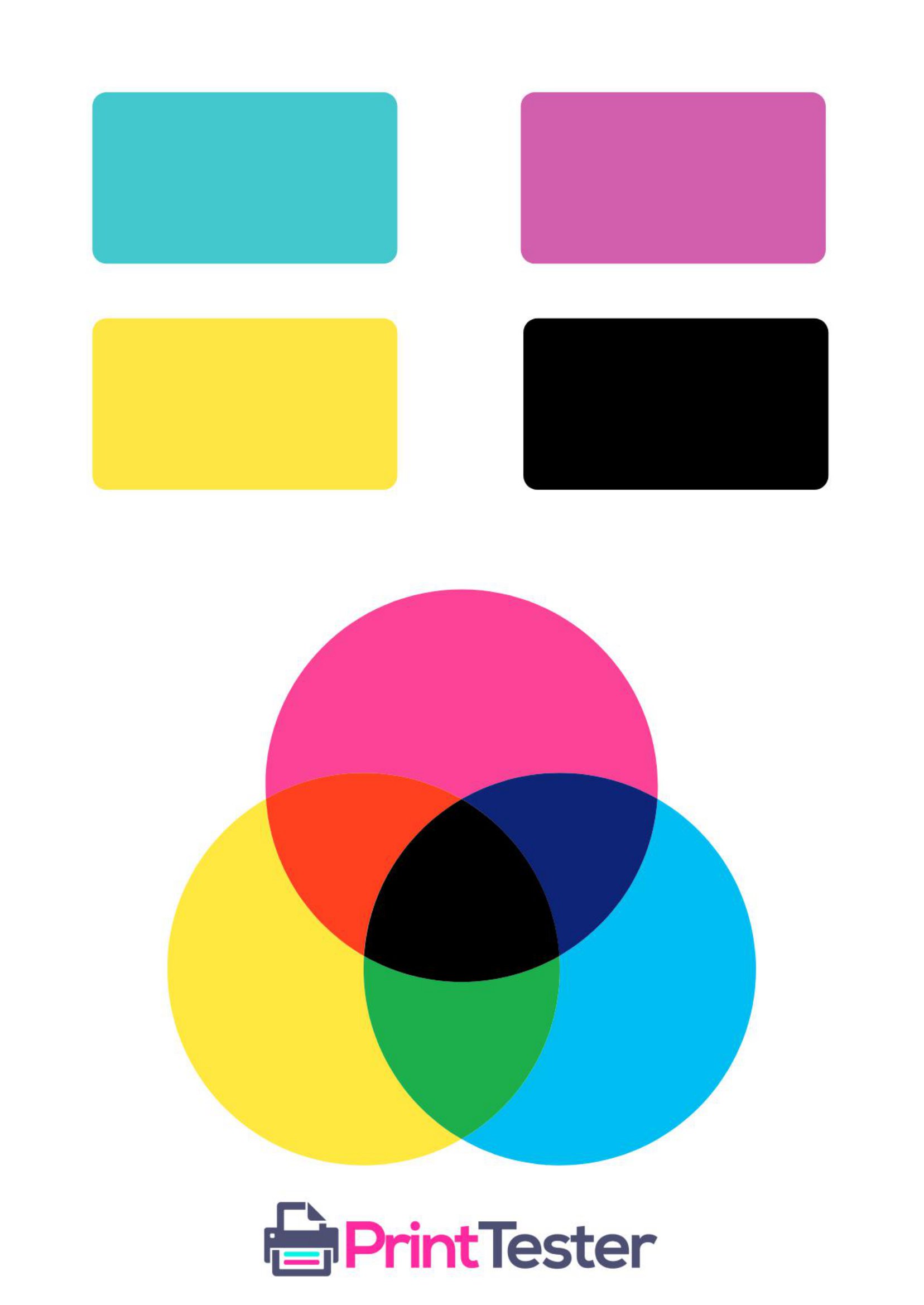
Individual CMYK Printer Test Pages
You can Print Test individual CMYK Colors from here:
Cyan Test Page
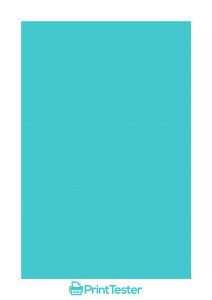
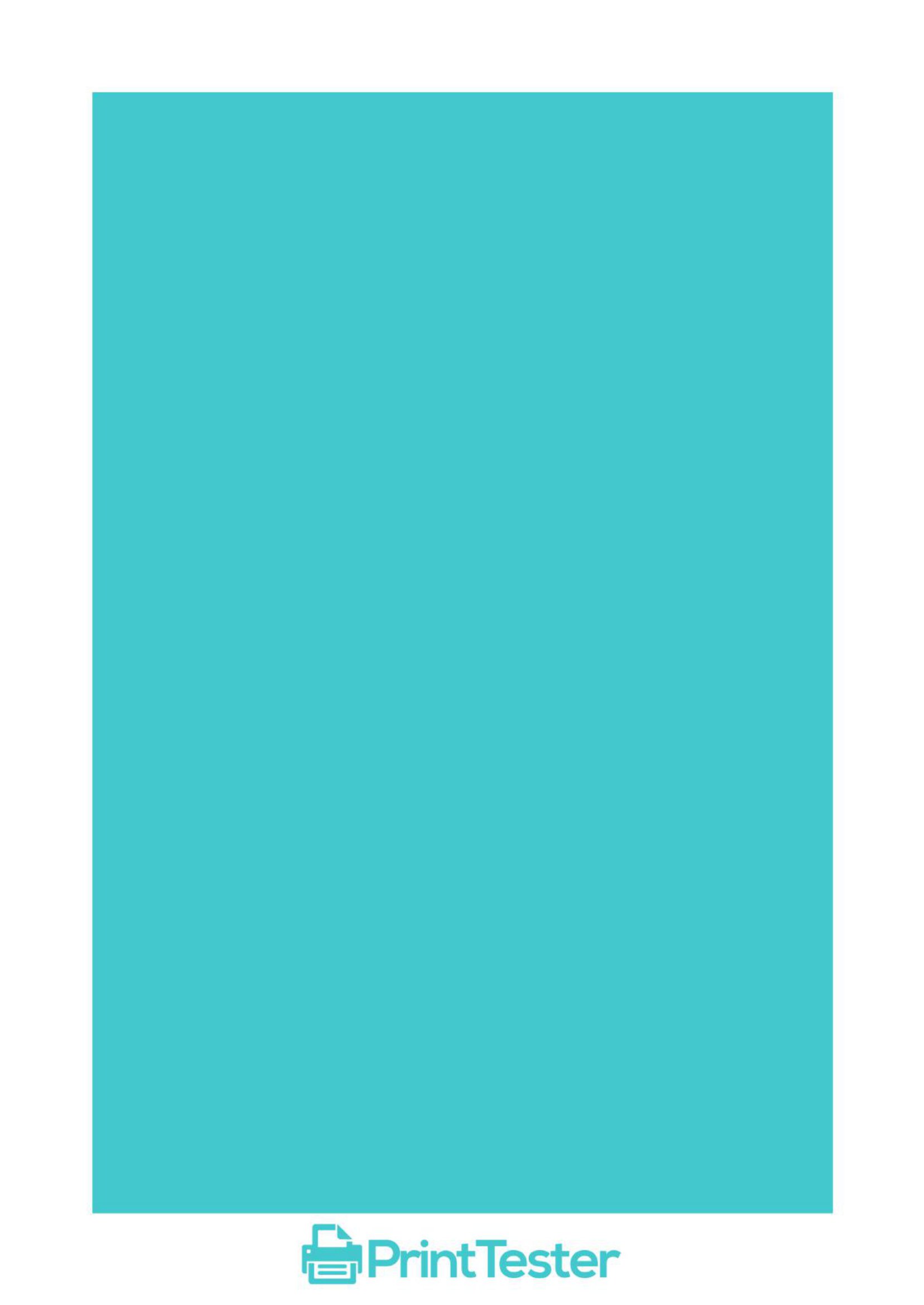
Magenta Test Page
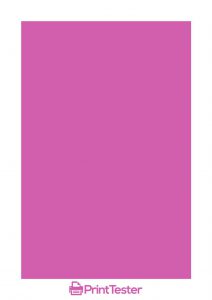
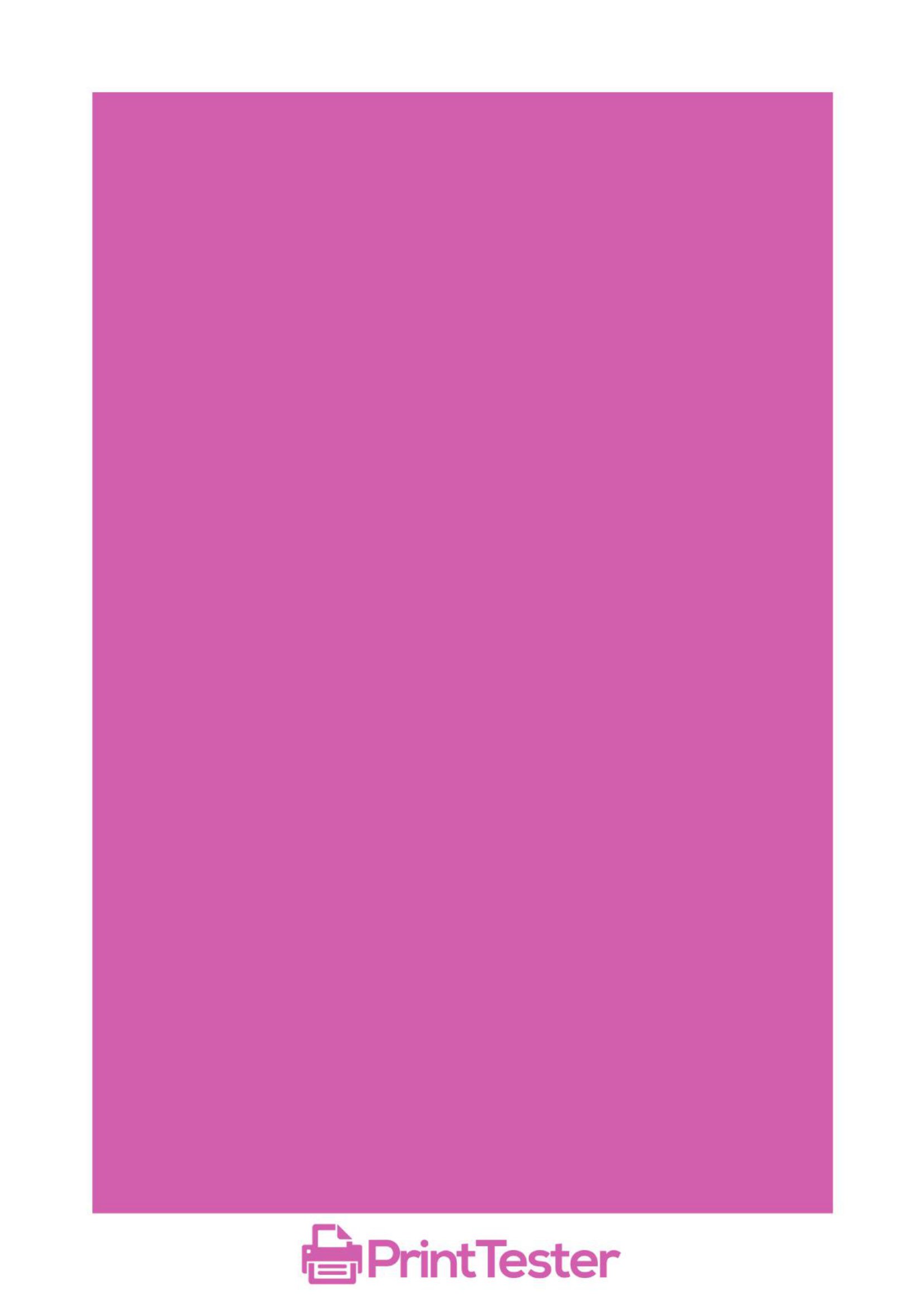
Yellow Test Page
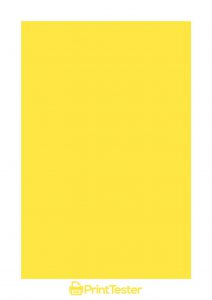
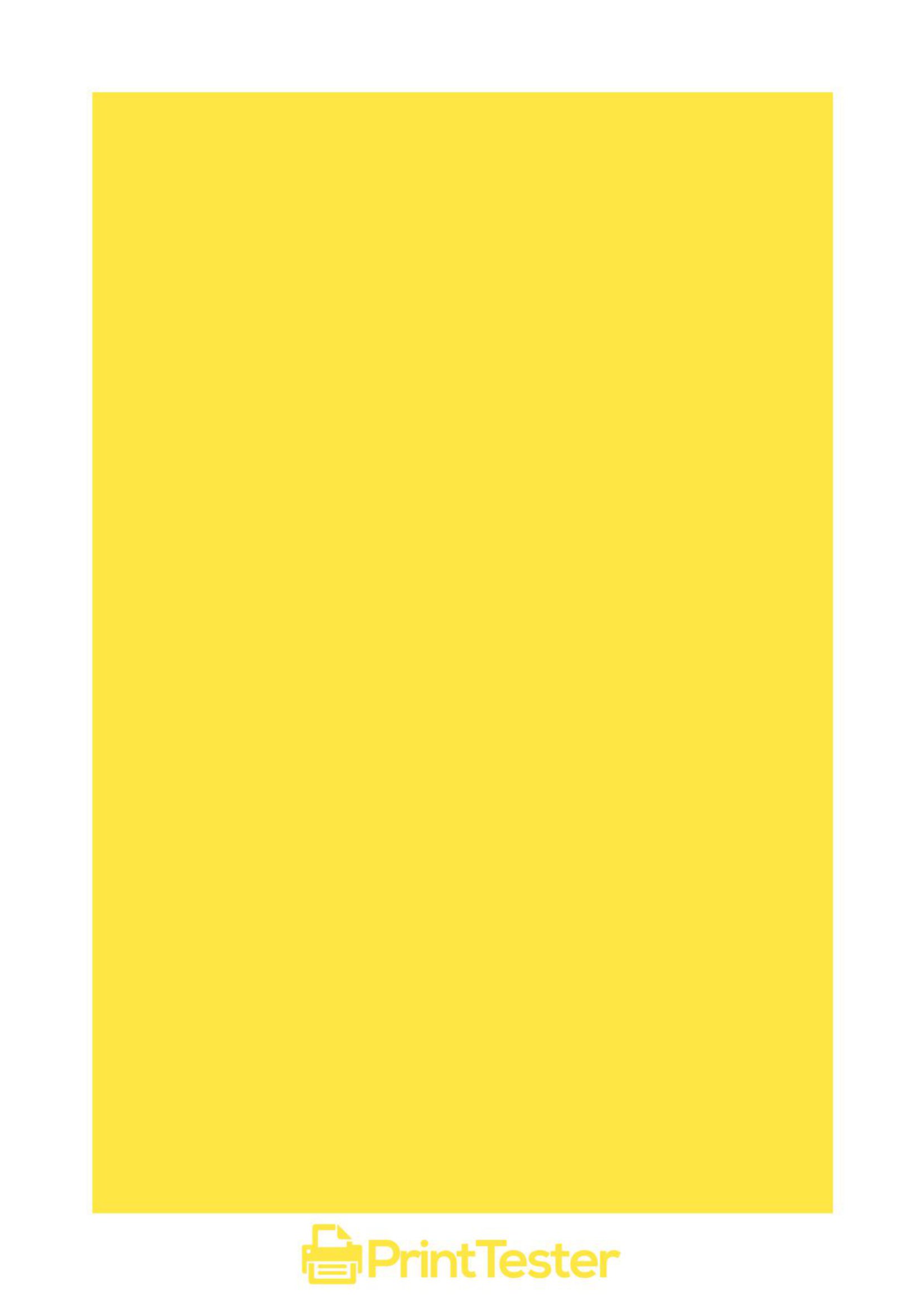
Print Black Test Page
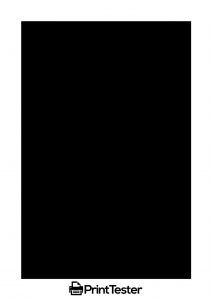
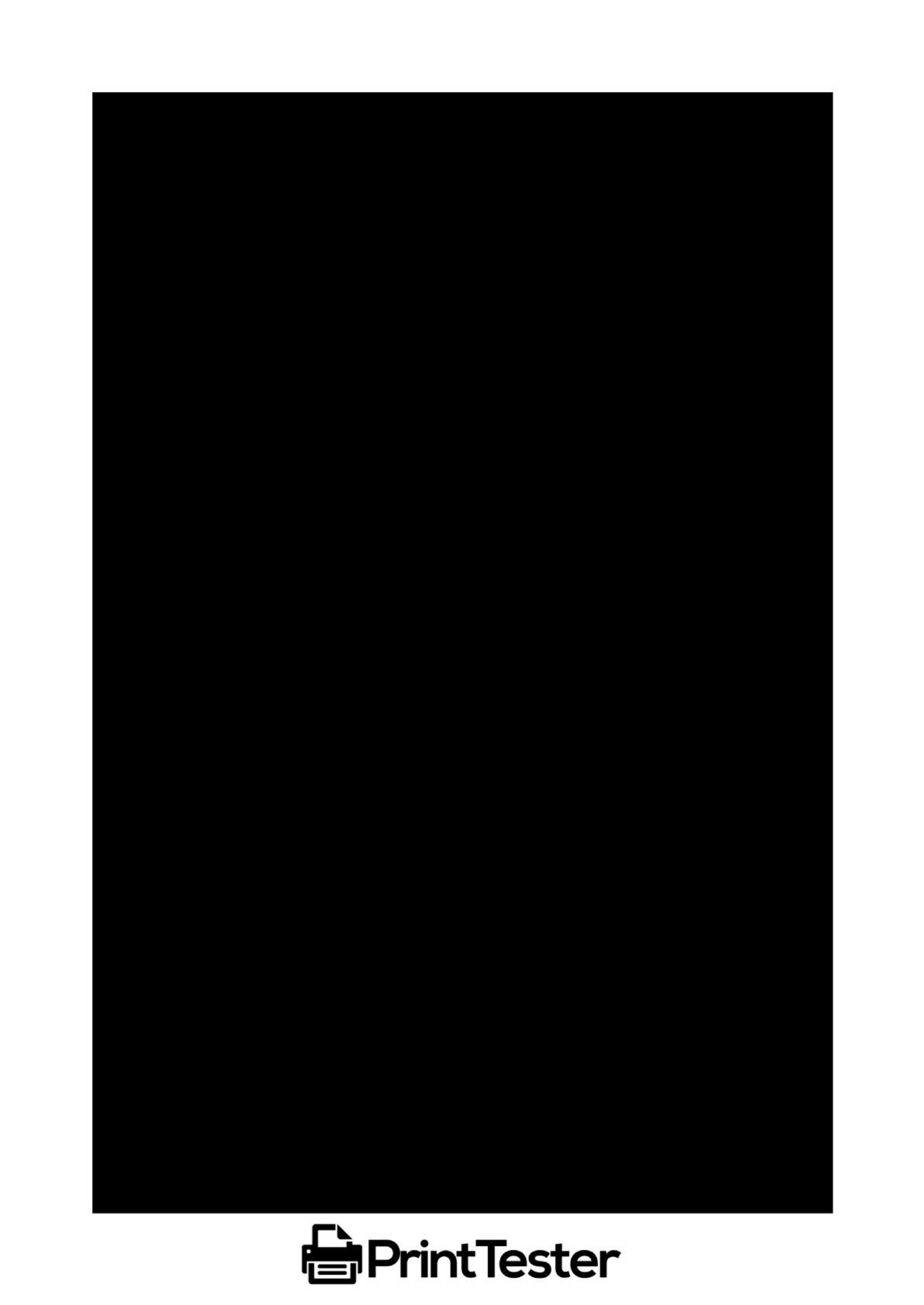
More Printer Test Pages
Beyond the Black & White, Color, and CMYK test pages, we offer additional resources for diagnosing printer issues. These include the Printer Alignment Test Page, All Color Test Page, RGB Test Page, Grayscale Test Page, Monochrome Test Page, Color Palette Test Page, Simple Color Test Page, Rainbow Test Page, Test Page Document, 6 Color Test Page and HD Image Test Page. These tools are designed to help you enhance your printer’s output quality.
Printer Alignment Test Page
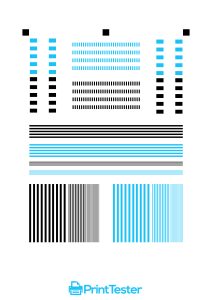
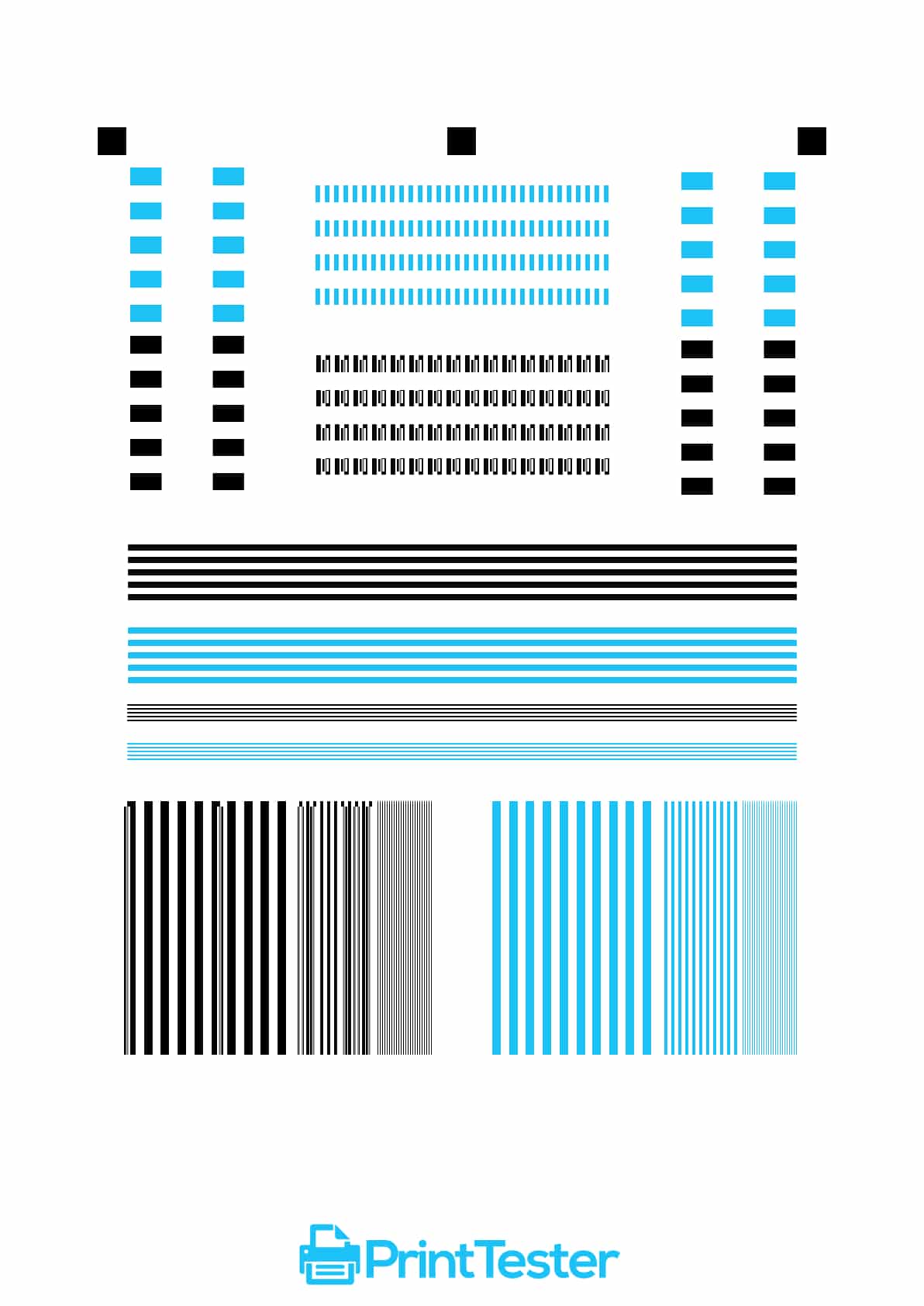
RGB Test Page
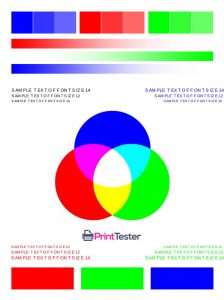
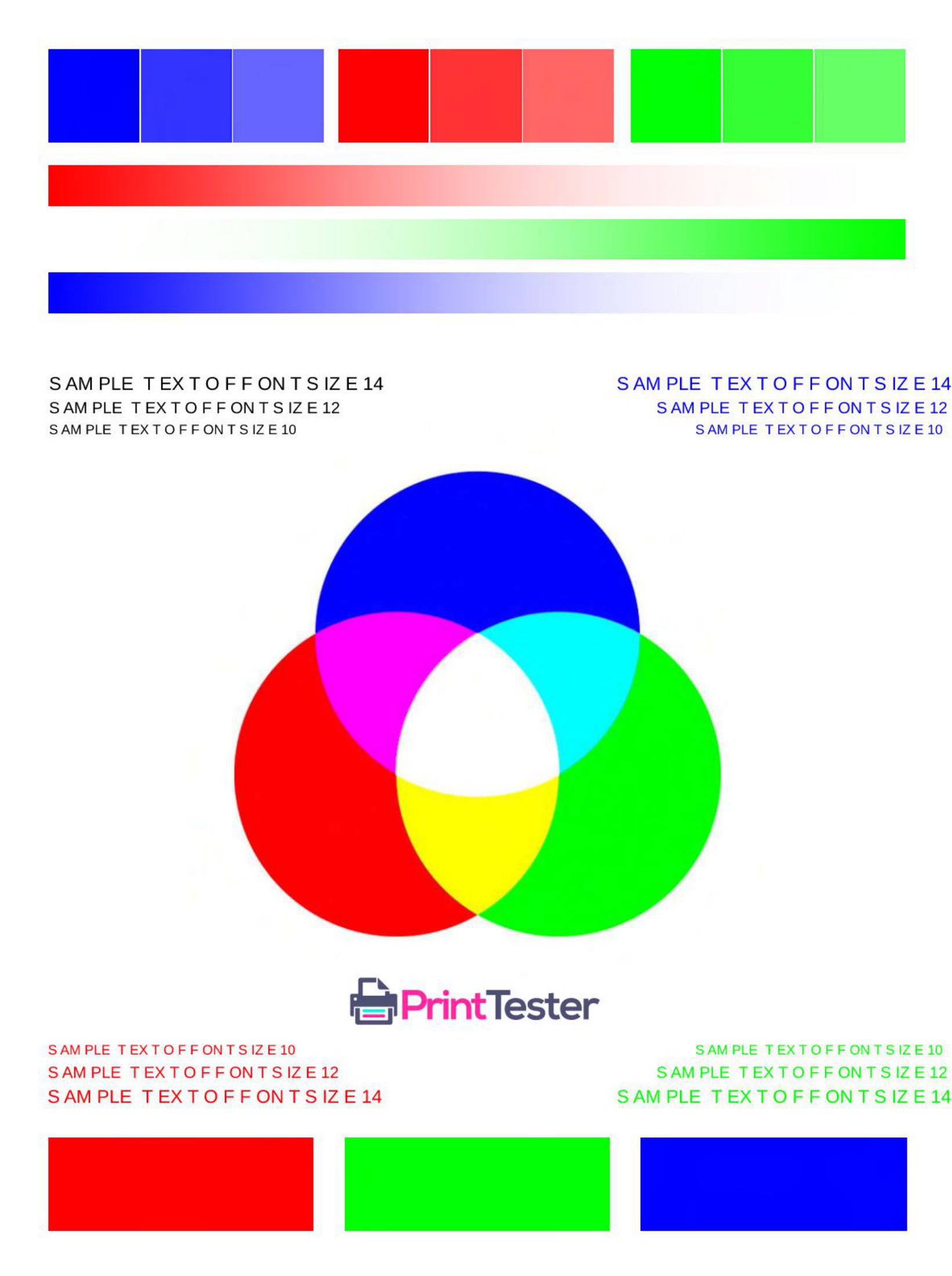
Color Intensities Test Page
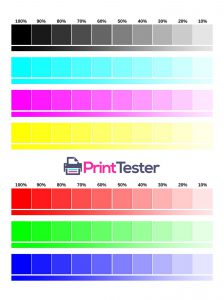
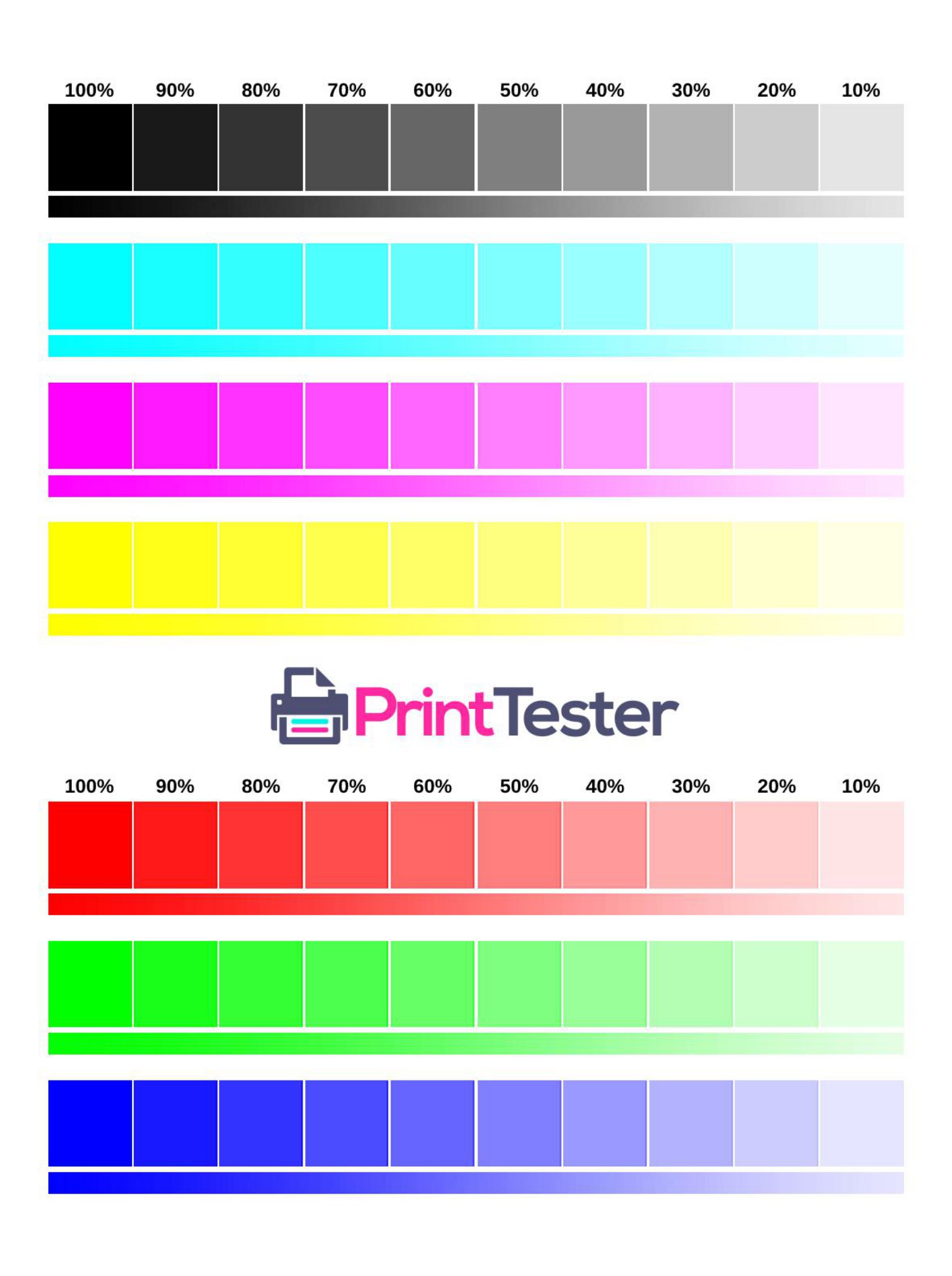
Test Color Image


Test Greyscale Image


All Color Test Page
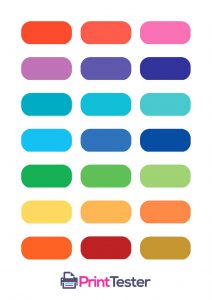
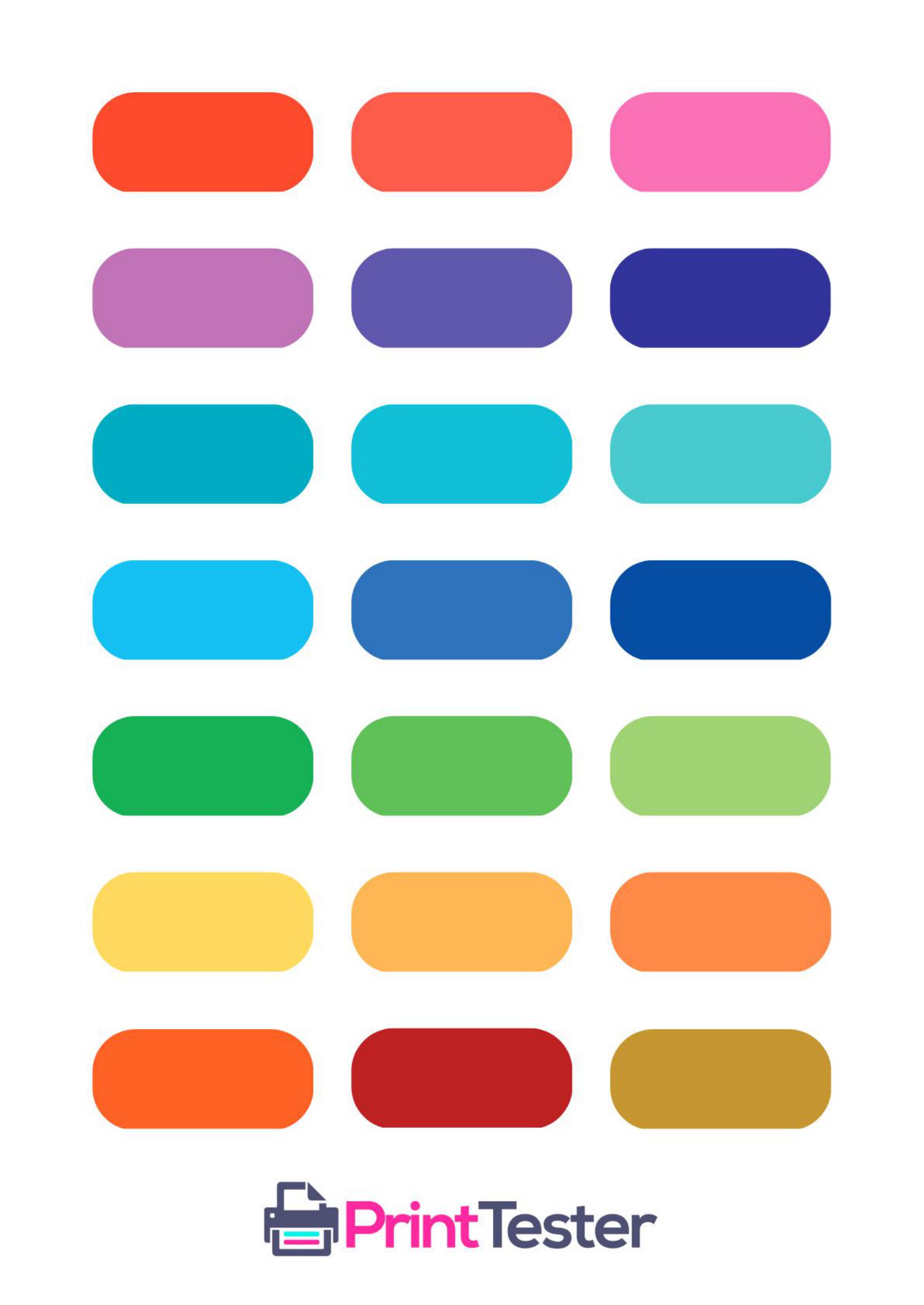
Color Palette Test Page
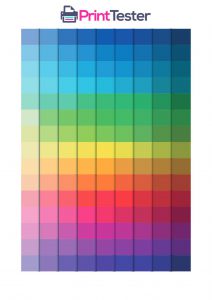
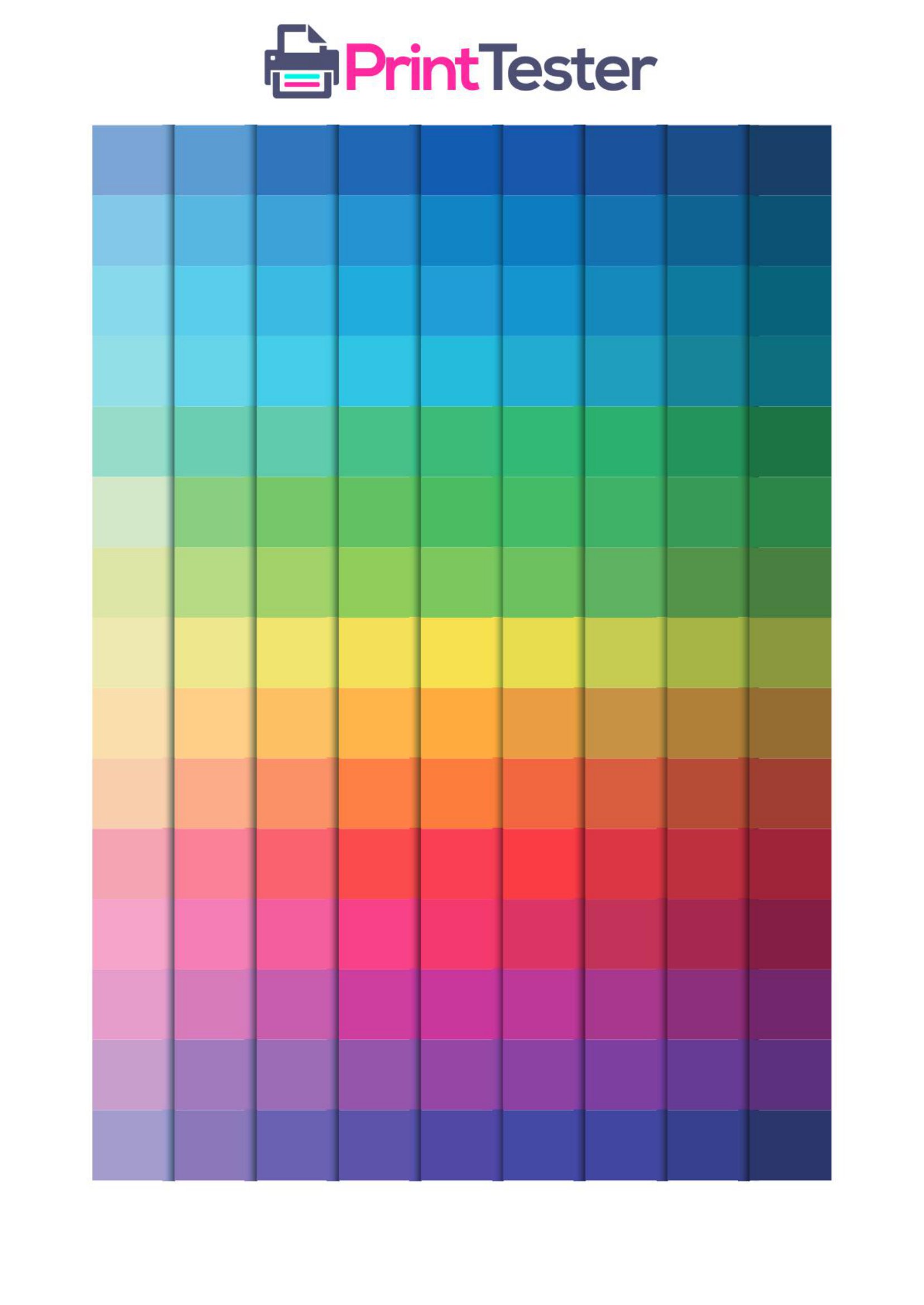
Test Page Document
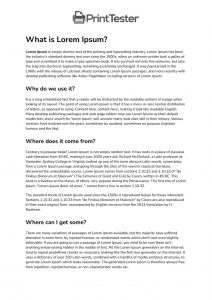
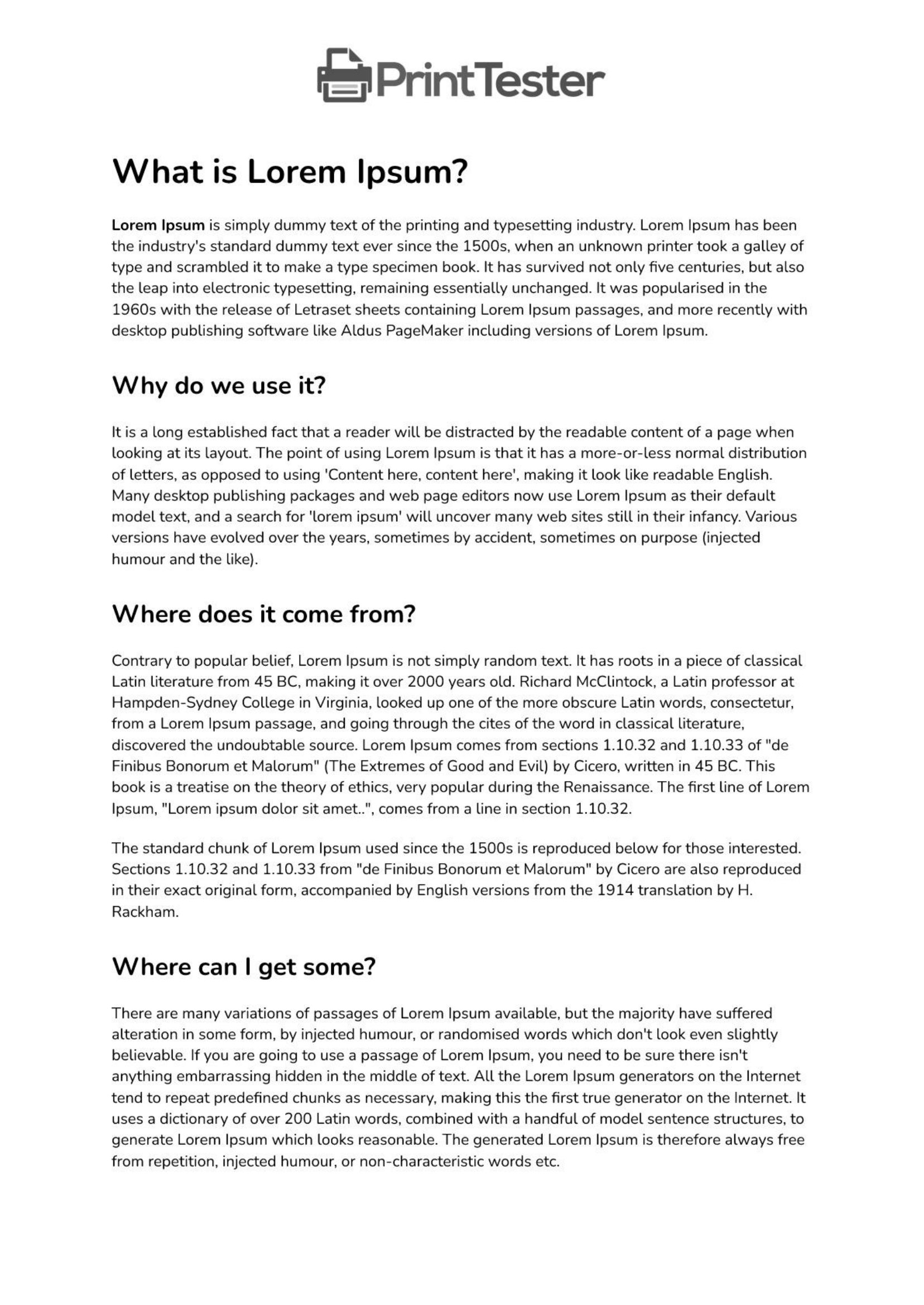
HD Image Test Page
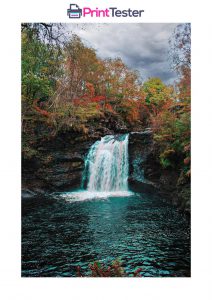
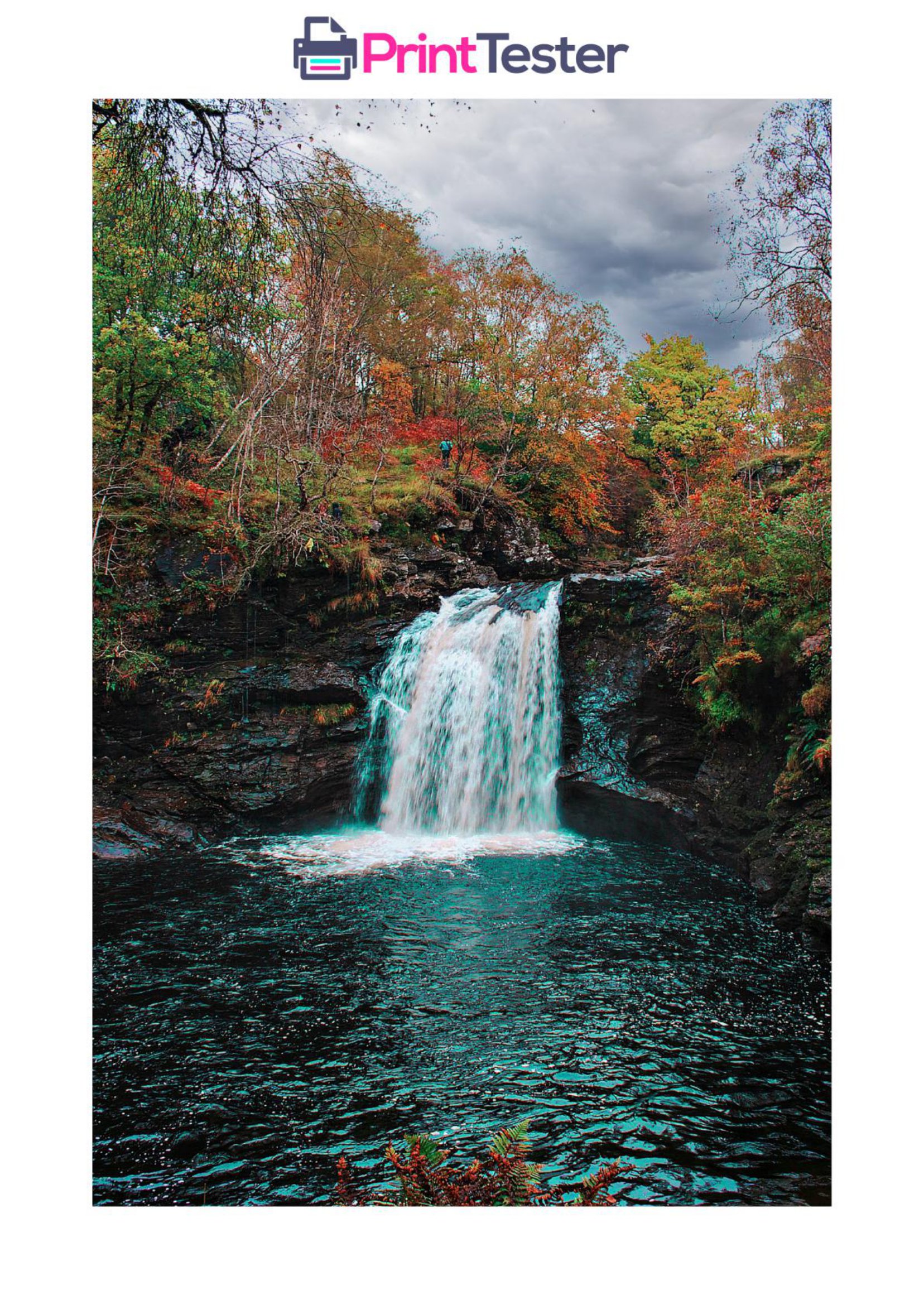
Blue Test Page
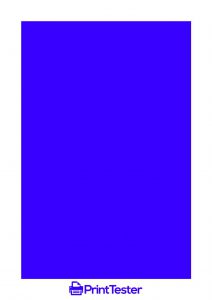
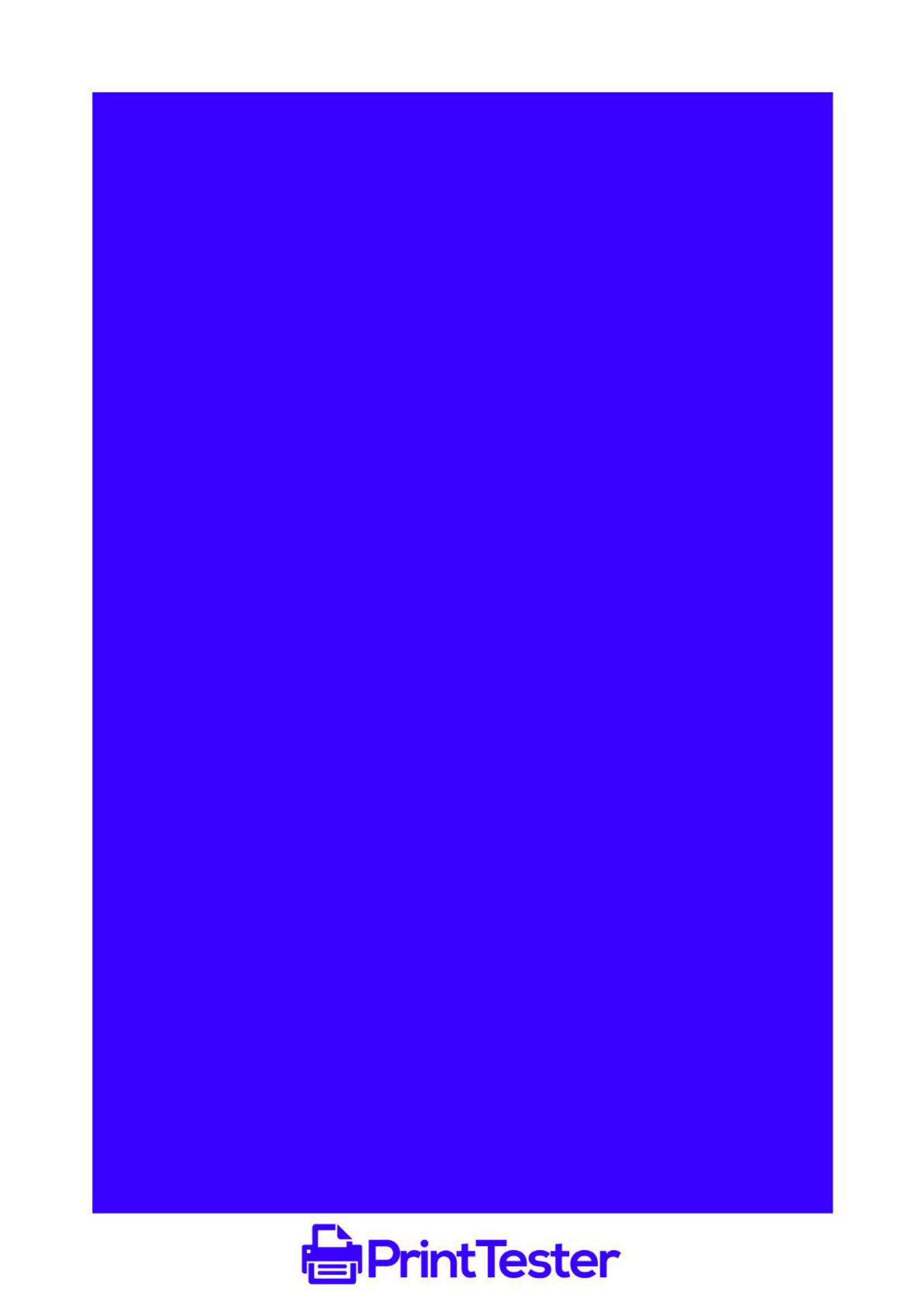
Red Test Page
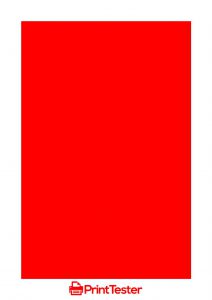
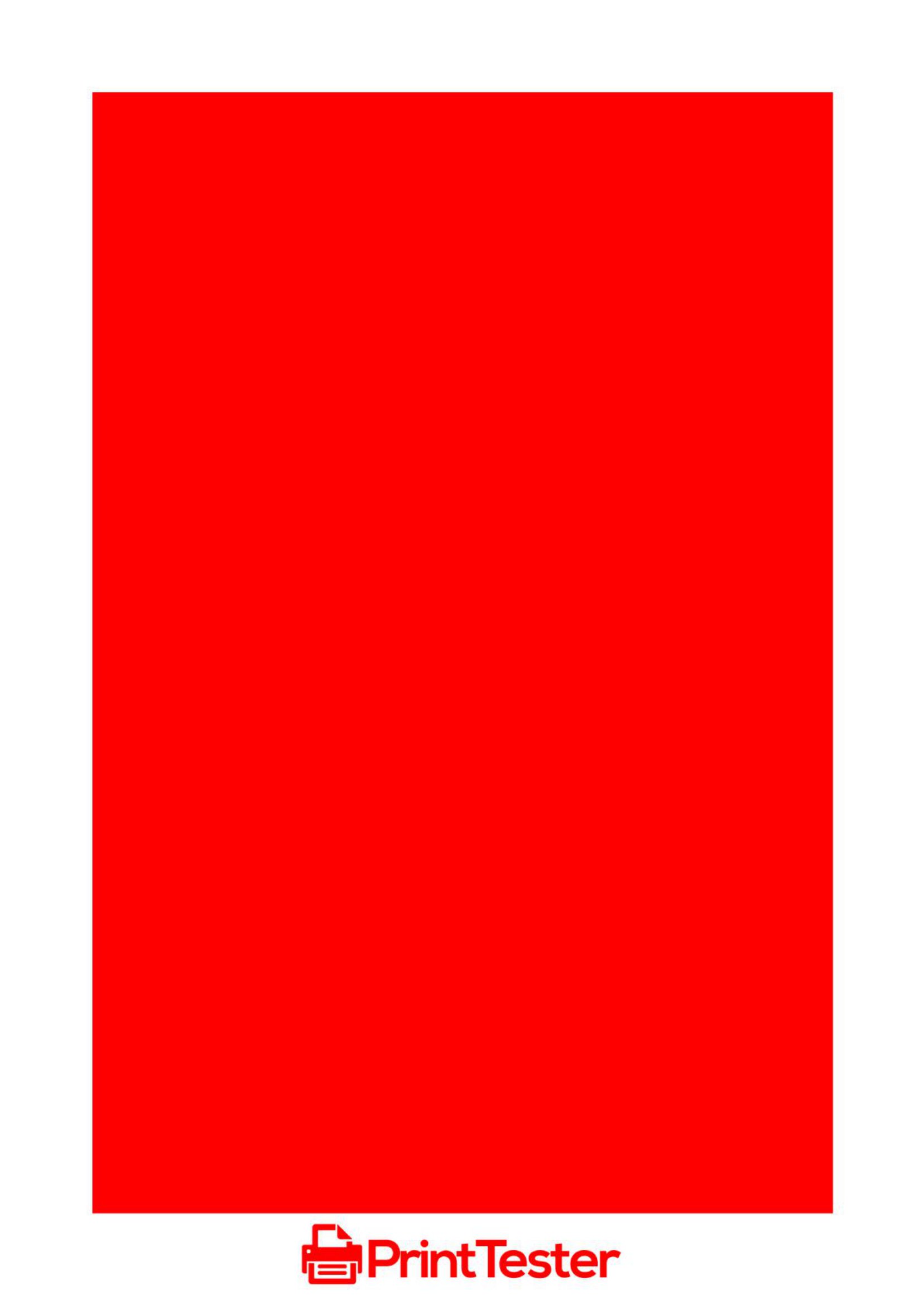
Green Test Page
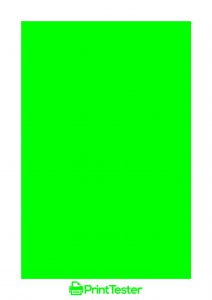
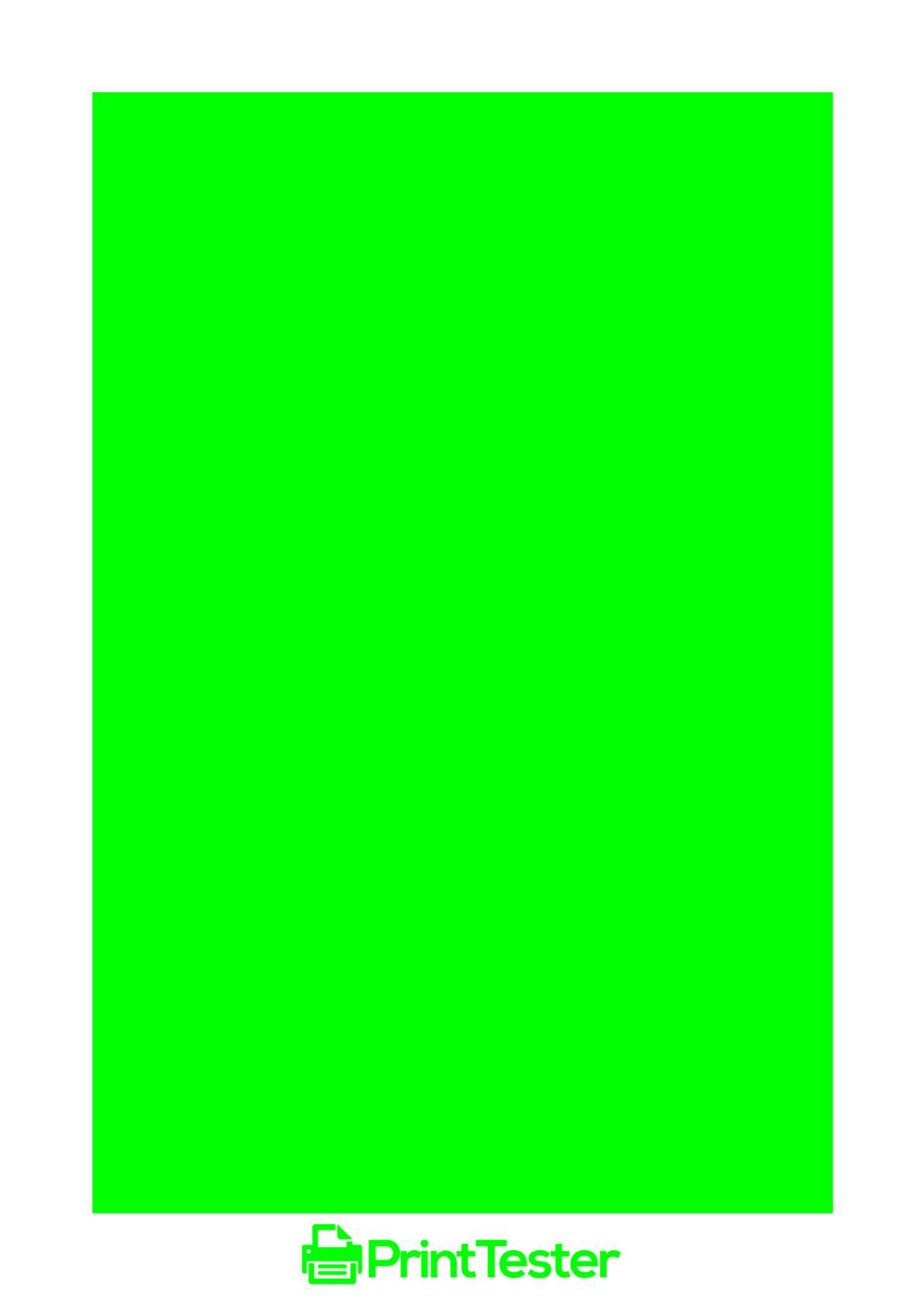
Rainbow Test Page
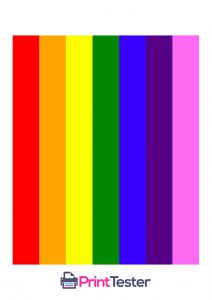
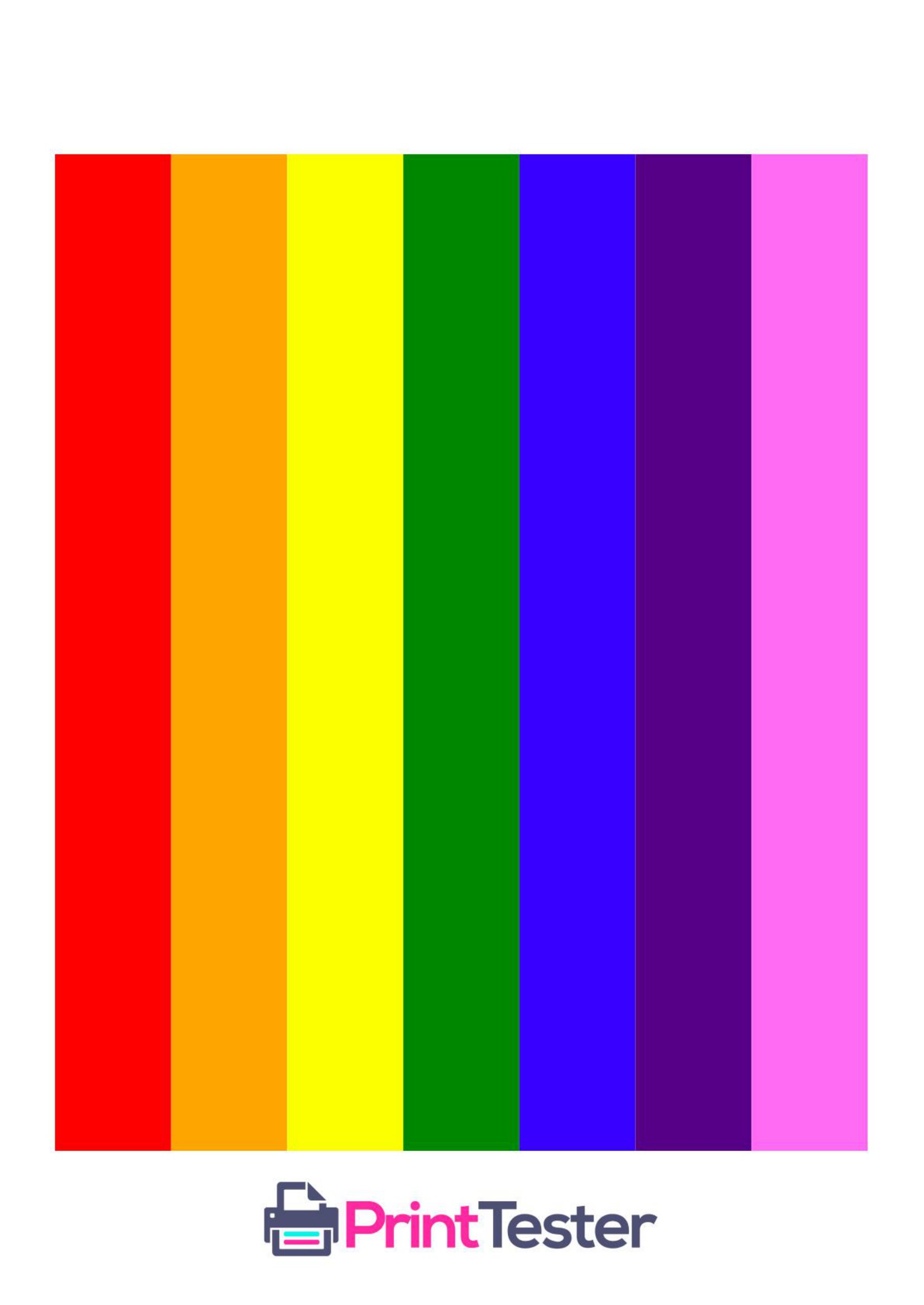
6 Color Test Page
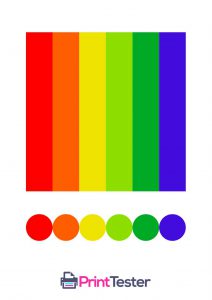
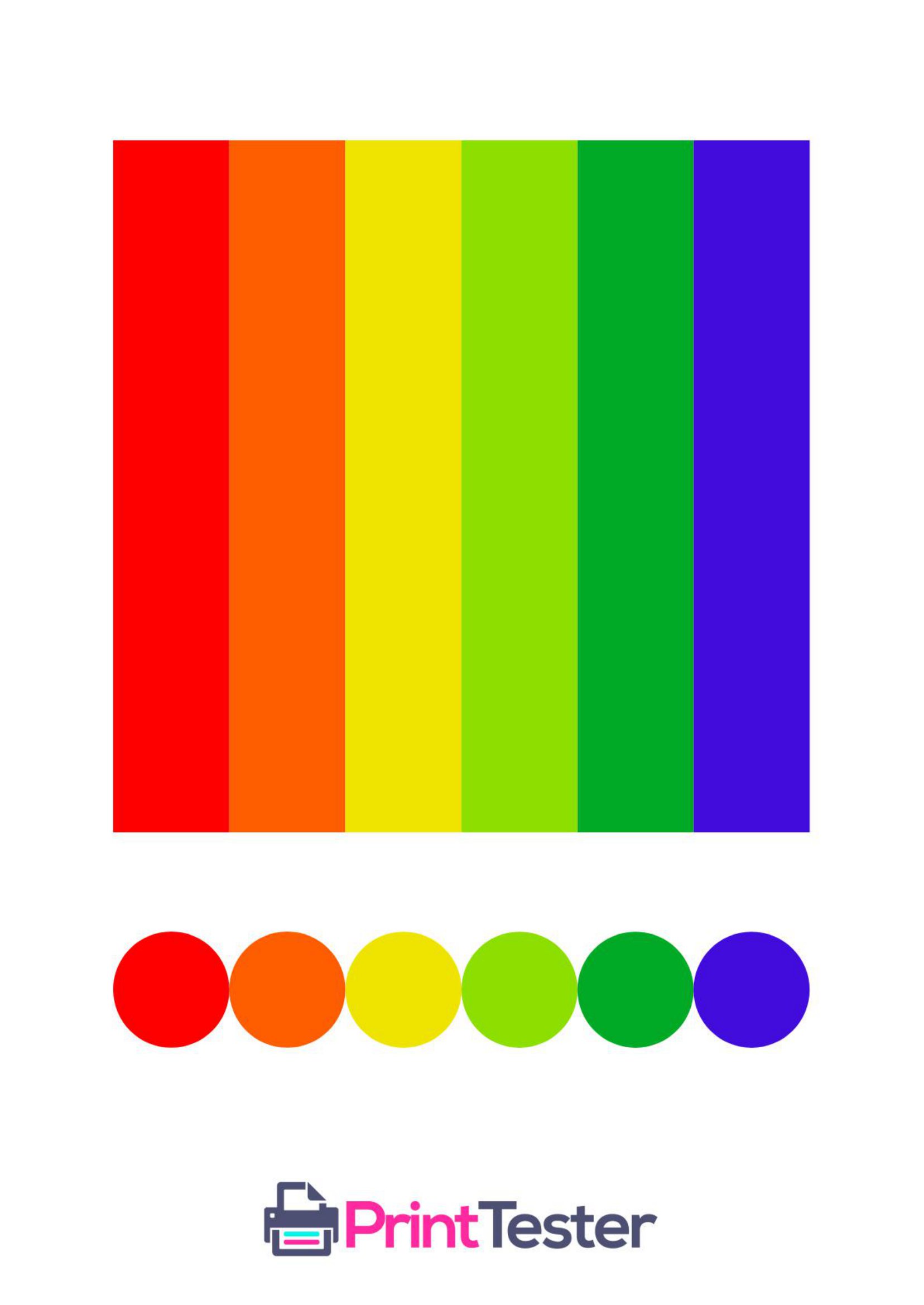
Simple Color Test Page
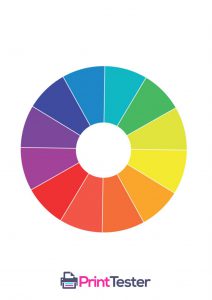
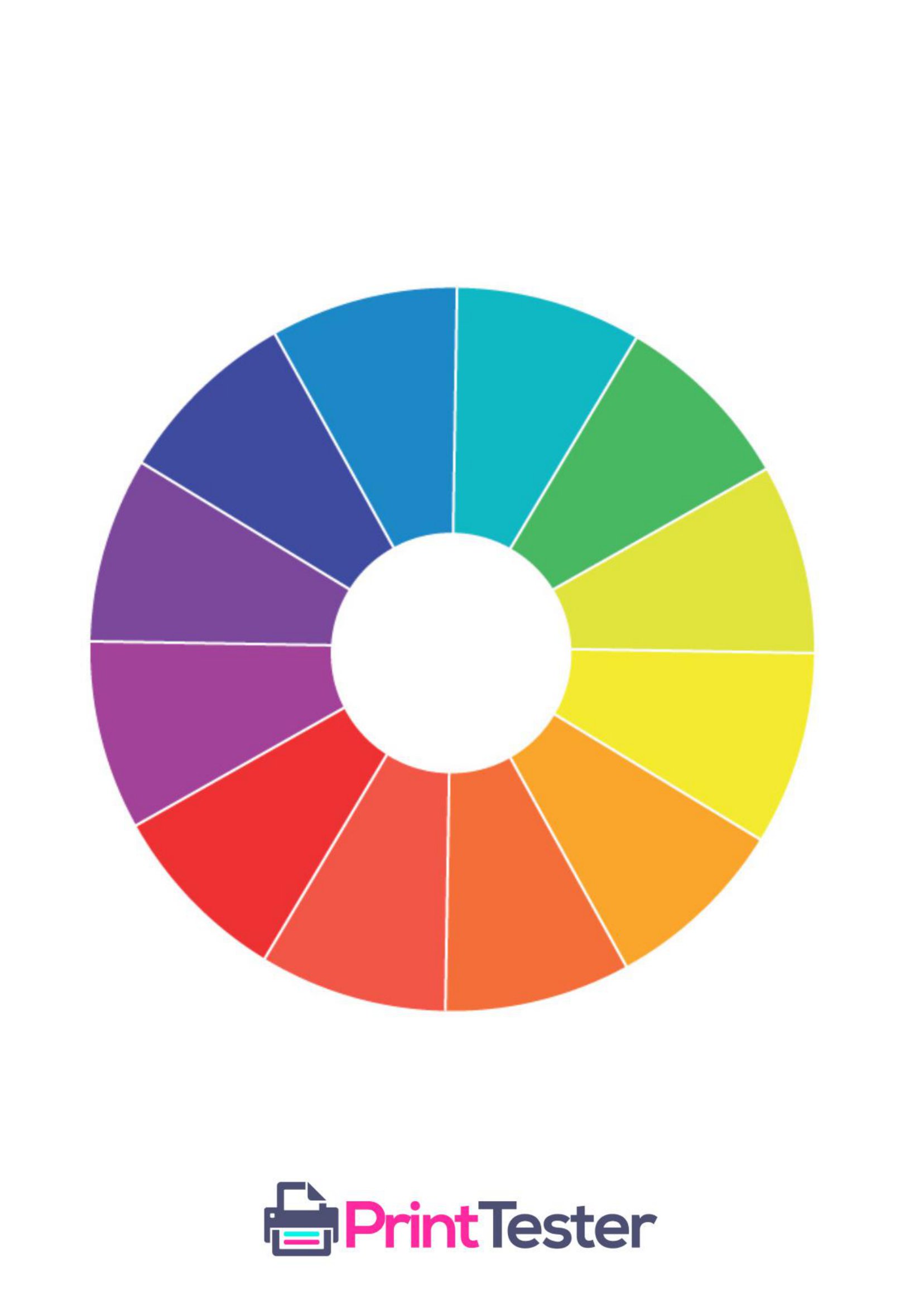
Using Printer Test Pages to Identify Main Printing Issues
A printer test page is a diagnostic powerhouse, helping you determine the functionality and status of your printer. It’s an essential tool for identifying and troubleshooting the most common printing problems. This guide elaborates on how printer test pages can help you pinpoint the main issues your printer might be experiencing.
1. Ink and Toner Issues
A test page is incredibly useful for evaluating ink or toner issues, including:
- Streaking or Banding: Streaks or bands across the page could signal clogged print heads or low ink levels.
- Color Inaccuracy: If the colors on the page appear inaccurate or off, this might suggest the need for a new ink or toner cartridge.
- Light or Faded Printing: This could be a sign of dwindling ink or toner levels, or a problem with the printer’s print density settings.
2. Alignment and Calibration Problems
The structure of a printer test page helps detect alignment and calibration problems, such as:
- Misalignment: If the prints appear skewed or not straight, it can mean an issue with paper or printhead alignment.
- Poor Color Registration: Misaligned colors on the page can indicate a need for printhead alignment or color calibration in the case of color printers.
You can check out this detailed guide on How to Calibrate a Printer.
3. Connectivity and Communication Issues
The successful printing of a test page can help confirm or rule out connectivity issues:
- Delayed Printing or No Printing: If the printer is unresponsive or slow, it could be a problem with the network or USB connection.
- Failure to Print: If the test page doesn’t print, it may suggest a problem with the connection between the printer and the computer.
4. Software and Driver Problems
Printer test pages can also shed light on potential software or driver issues:
- Unusual Characters or Data: Strange characters or patterns could signal a driver problem or a communication error between the printer and the computer.
- Formatting Issues: Problems like incorrect paper size or orientation could point to incorrect print settings or firmware issues.
Troubleshooting Guide: Printing Test Page Errors and Issues
When encountering errors while printing a test page or experiencing the inability to print one, here are some potential explanations and troubleshooting steps:
- Print test page error / Failed to print test page:
- Ensure that your printer is properly connected to the computer or network.
- Check that the printer has sufficient ink/toner and paper.
- Restart the printer and try again.
- Update or reinstall the printer driver software.
- Verify that the printer is set as the default printer in your computer’s settings.
- The printer couldn’t print test page:
- Check the printer’s power and connectivity.
- Ensure that the printer is not displaying any error messages or warning lights.
- Verify that the correct printer driver is installed.
- Restart your computer and printer.
- Try printing the test page from a different device.
- Why can I print a test page but nothing else?
- Check if the issue is specific to a particular document or file format.
- Verify that the document you are trying to print is not corrupted.
- Ensure that the correct printer is selected for printing.
- Update or reinstall the printer driver.
- Check for any software conflicts that might be preventing document printing.
- Test page failed to print the parameter is incorrect / Test page failed to print the handle is invalid:
- Check the printer’s connections, power, and paper/ink levels.
- Restart the printer and try again.
- Update or reinstall the printer driver software.
- Verify that the printer is online and not set to offline mode.
- Try printing the test page on a different printer or computer to identify if the issue is specific to one device.
If the troubleshooting steps above do not resolve the problem, consider consulting the printer’s user manual or contacting the manufacturer’s support for further assistance.
Printer Test Page Analysis
| Observed Test Print Issue | Possible Causes | Solutions |
| Streaks or Lines | Clogged or dirty printhead, low ink/toner level | Clean the printhead, replace or refill ink/toner cartridges |
| Incorrect Colors | Depleted or expired ink/toner, improper color settings | Refill or replace the ink/toner cartridges, adjust color settings in the printer software |
| Faded or Light Prints | Low ink/toner level, incorrect print settings | Refill or replace ink/toner cartridges, adjust the print density and quality settings |
| Skewed or Misaligned Prints | Incorrect paper alignment, need for printhead alignment | Align the paper properly, perform a printhead alignment from the printer software |
| Delayed Printing or No Printing | Network or cable connectivity issues, issues with the printer driver | Check and improve your network connection, replace the printer cable, update or reinstall the printer driver |
| Garbled Data or Strange Characters | Printer driver issue, a communication error between printer and computer | Update or reinstall the printer driver, check the connection between the printer and computer |
| Incorrect Page Formatting | Incorrect print settings, printer’s firmware issue | Reset print settings, update the printer’s firmware |
How to Print Test Page Online?
Printing a test page online is a straightforward process:
- Ensure your printer is properly connected to your computer or smart device, and both have active internet connectivity.
- Go to PrintTester to print (Black & White, Color, CMYK, or other specialized test pages).
- Once on the webpage, look for the ‘Print Test Page’ button.
- Click on the ‘Print Test Page’ button. A print dialogue box will open.
- Select the correct printer from your print settings if you have more than one device connected.
- Click on the ‘Print’ button to start printing.
The test page should then print from your selected printer, allowing you to assess its quality. If the page doesn’t print as expected, make sure your printer is set up correctly and has sufficient ink or toner.
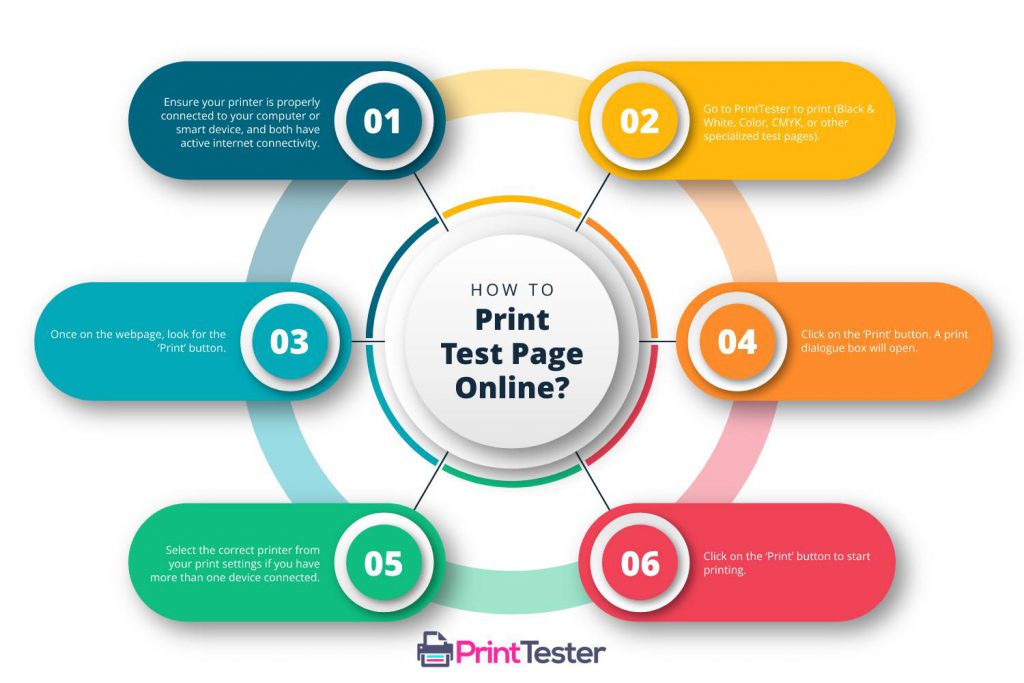
How to Print a Test Page on Windows?
- Open the ‘Control Panel’ and select ‘Devices and Printers.’
- Find and right-click on your printer, then click on ‘Printer Properties.’
- In the new window, go to the ‘General’ tab and click on ‘Print Test Page.’
- If the page prints successfully, your printer is in good working condition.
Printing a Test Page on macOS
- Click on the Apple icon, then ‘System Preferences,’ and select ‘Printers & Scanners.’
- Select your printer from the list on the left.
- Click ‘Options & Supplies,’ then ‘Utility,’ and finally ‘Print Test Page.’
- If the page prints without any issues, your printer is functioning well.
Printing a Test Page on Linux
- Open the Terminal and type “system-config-printer” and press ‘Enter.’
- Right-click on your printer and select ‘Properties.’
- Click on ‘Print Test Page.’
- A successful print indicates your printer is working properly.
Brands & Models We Tested











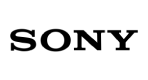
Type of Printers We Tested
Our Printer Test Pages have undergone thorough testing across various printer types, ensuring compatibility and optimal performance. These include:
- Inkjet Printers
- Solid Ink Printers
- Continuous Ink Printers
- LED Printers
- Laser Printers
- Dot Matrix Printers
- Multifunction Printers
- A3 Printers
- Ink Tank Printers
- Mobile Printers
Conclusion
Printing a test page is a simple and effective tool for troubleshooting printer issues. It helps you determine whether any problems are due to the printer hardware or software, or possibly an issue with your computer or network connection. Remember, a successfully printed test page means that your printer is in good working condition. If you’re still experiencing issues, the problem likely lies outside of the printer itself.
FAQs
What is a printer test page?
A printer test page is a document that checks and verifies the proper functioning of your printer. It assesses the printer’s quality, ink levels, color accuracy, and print resolution.
Why should I print a test page?
Printing a test page can help diagnose issues with print quality, ink distribution, and color accuracy. It’s a useful tool to ensure your printer is working optimally and to identify any problems that may require fixing.
How can I print a test page online?
PrintTester allows you to print various types of test pages, such as Black & White, Color, CMYK, etc. You just need to ensure your printer is connected to an internet-enabled device, go to PrintTester, and click the ‘Print Test Page’ button.
What does a CMYK test page test?
A CMYK test page evaluates the print quality of the four primary colors used in printing: Cyan, Magenta, Yellow, and Key (Black). It helps you assess each color’s ink levels and quality.
What is the purpose of different elements on a test page?
Test pages usually contain various elements to assess print quality. These can include different intensity graphs for sharpness, gradients to check ink distribution, and blocks of text in different sizes to verify clarity and resolution.
What should I do if the test page doesn’t print correctly?
If the test page doesn’t print as expected, make sure your printer is properly set up and has enough ink or toner. If problems persist, consider cleaning the printhead or seeking professional assistance.
Can I print a test page for a specific color?
Yes, PrintTester allows you to print test pages for specific colors, including individual pages for Cyan, Magenta, Yellow, and Black in the case of a CMYK test.
How often should I print a test page?
The frequency of printing a test page depends on your printer usage. However, it’s recommended to print a test page whenever you install a new cartridge, if you haven’t used the printer for a long time, or if you’re experiencing print quality issues.
Do I need to install any software to print a test page online?
Generally, no additional software is required to print a test page from PrintTester. You just need an internet-connected device and a functioning printer.
Can I print a test page from any device?
Yes, as long as the device (PC, laptop, smartphone, tablet, etc.) is connected to the printer and has internet access, you should be able to print a test page online.
What does a grayscale test page tell me?
A grayscale test page helps evaluate the quality and consistency of black and white or monochrome printing. It’s useful for checking print resolution, contrast, and gradation.
Can a test page help diagnose problems with my printer’s printhead?
Yes, test pages can help identify issues with the printhead, such as inconsistent ink distribution or blocked nozzles. If such problems are detected, printhead cleaning or replacement might be needed.
Why is my test page not printing in color?
If your test page is not printing in color, it might be due to low or depleted color ink cartridges, incorrect print settings, or a malfunction in the printer. Check your ink levels and settings, and if necessary, consult with a printer professional.
Is printing a test page wasteful?
While printing a test page does use some ink or toner, it can ultimately save resources by helping to identify and resolve printing issues early on, reducing the need for reprinting.
What should I do if there’s no noticeable improvement in print quality after cleaning the printhead?
If cleaning the printhead doesn’t improve print quality, it may be necessary to replace the ink cartridges, or the printhead itself. Consult your printer’s user manual or a printer professional for further advice.
Can a test page help me if my printer is printing blank pages?
Printing a test page can help identify the cause of a printer producing blank pages. If the test page is also blank, it suggests an issue with the ink/toner supply, the printhead, or the printer’s internal settings.
How to check the ink/ toner level in the printer?
To check the ink/toner level in your printer, access the printer software on your computer or navigate to the printer’s settings on the device’s display screen. Look for an option that displays ink/toner levels, usually found under maintenance or supplies information.


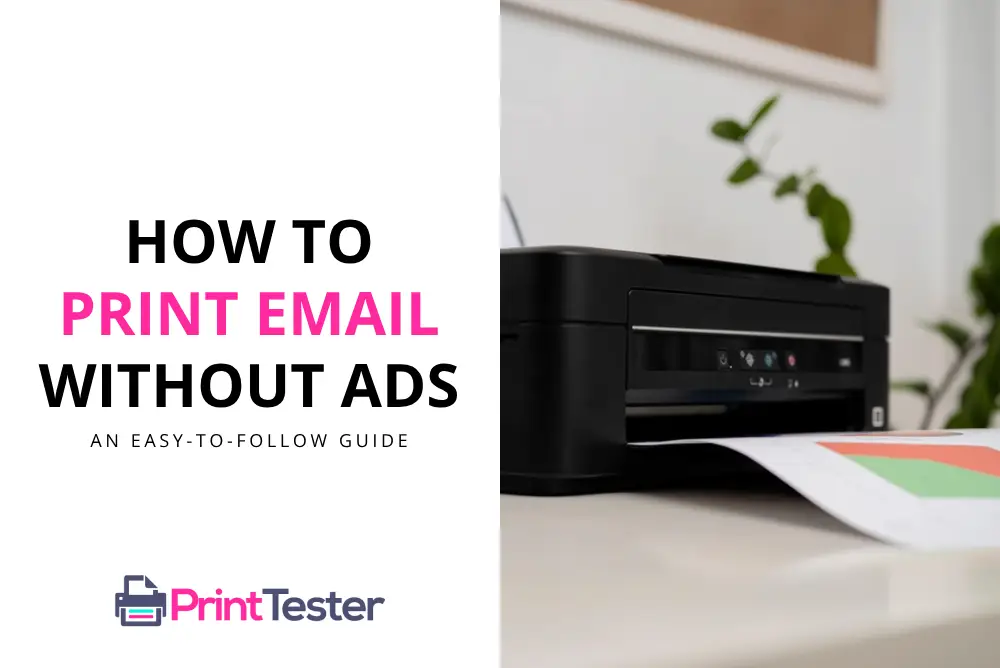
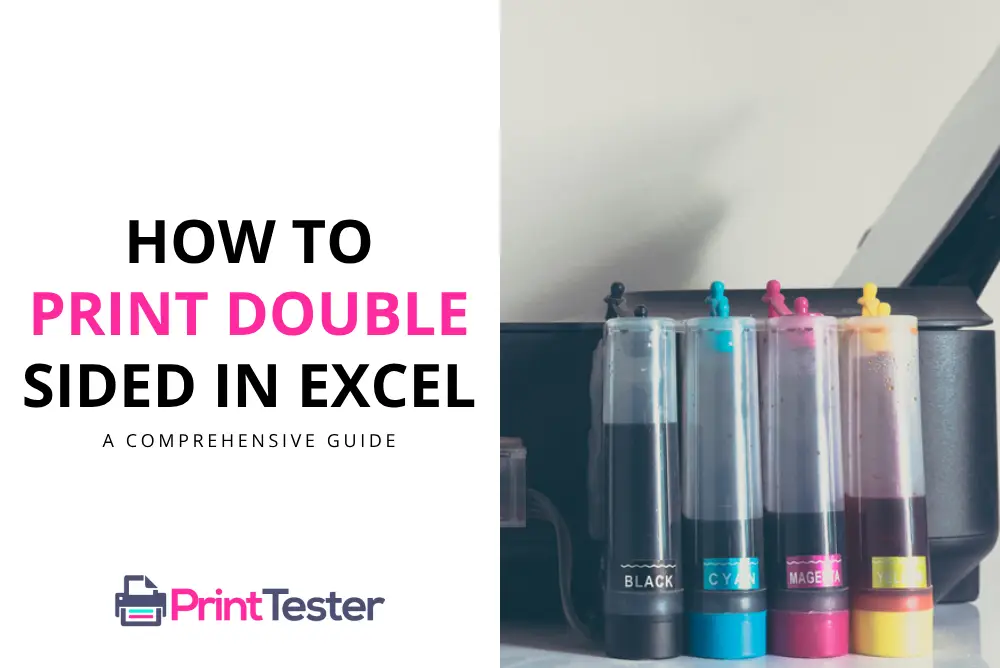
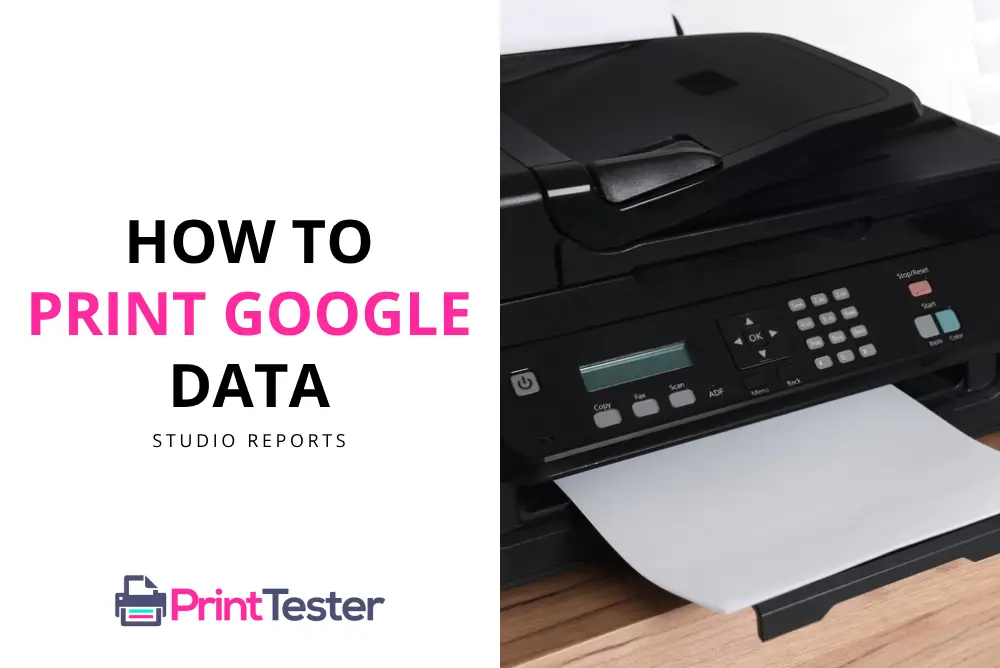
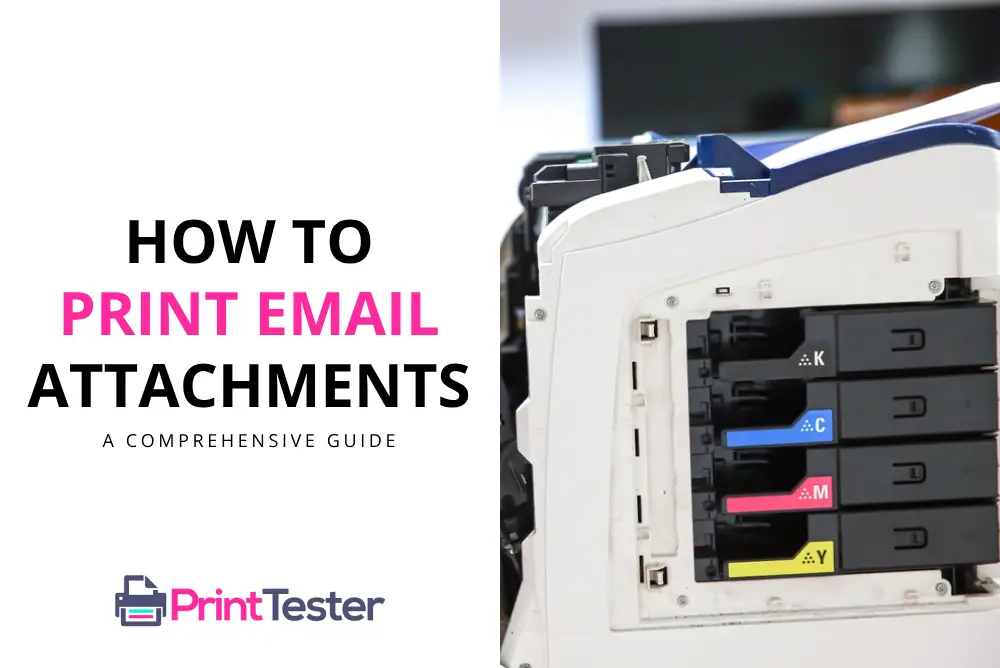
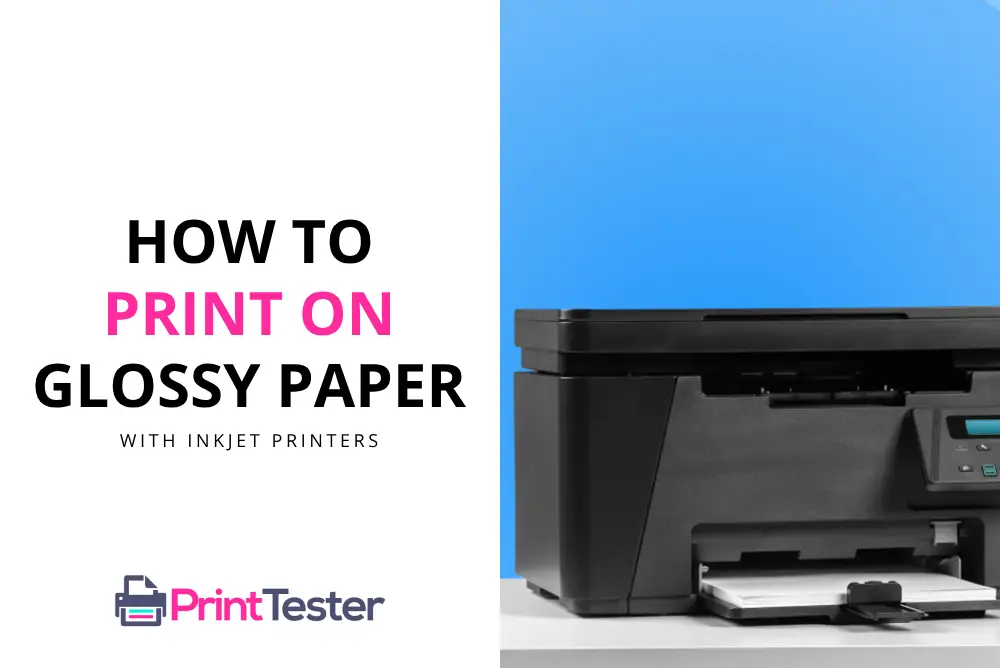
That sounds like a helpful resource for troubleshooting printing problems and ensuring printer functionality. It’s great to have a collection of test pages and guides in one place. I wonder if you could include tips for resolving common printing issues like smudging, paper jams, or connectivity problems. What’s your go-to method for troubleshooting printer issues?
Certainly! Explore our blog section for guides on fixing printing problems like smudging, paper jams, and connectivity issues. We’re dedicated to making your printing experience smooth and hassle-free.