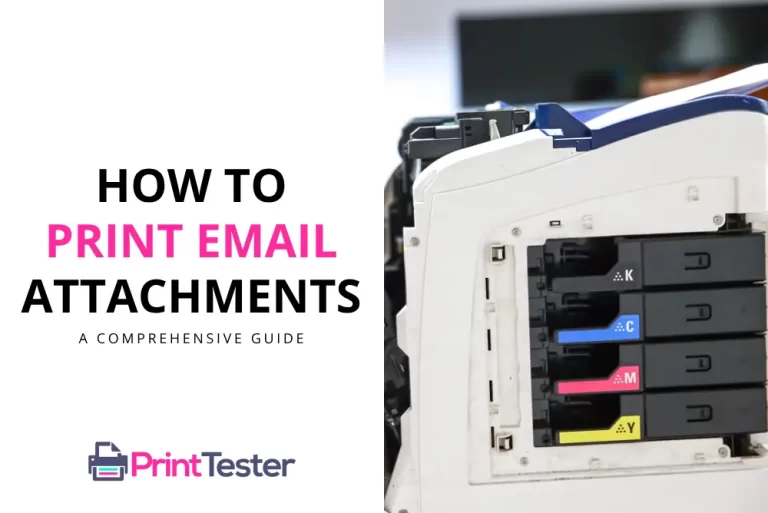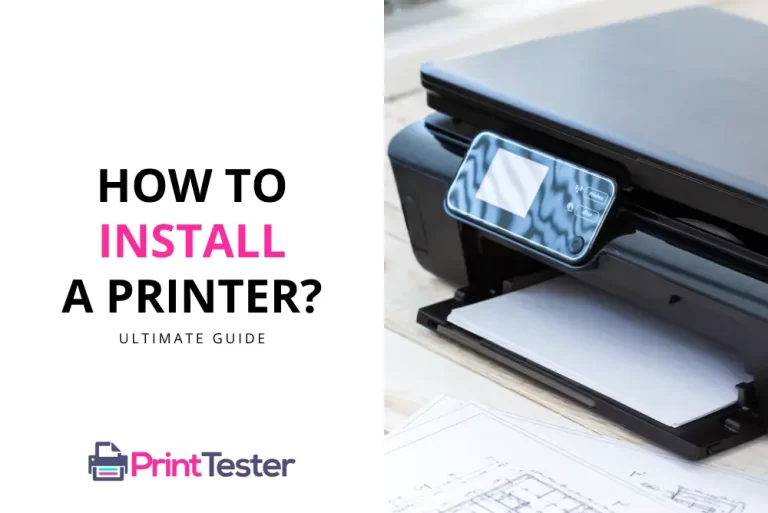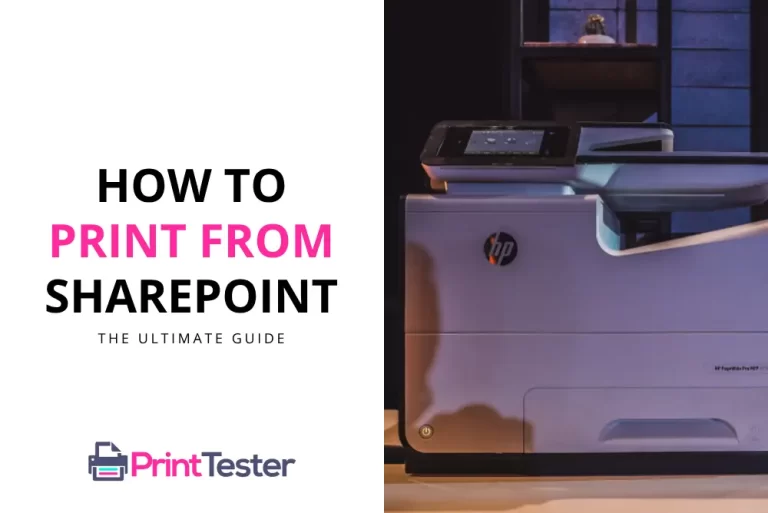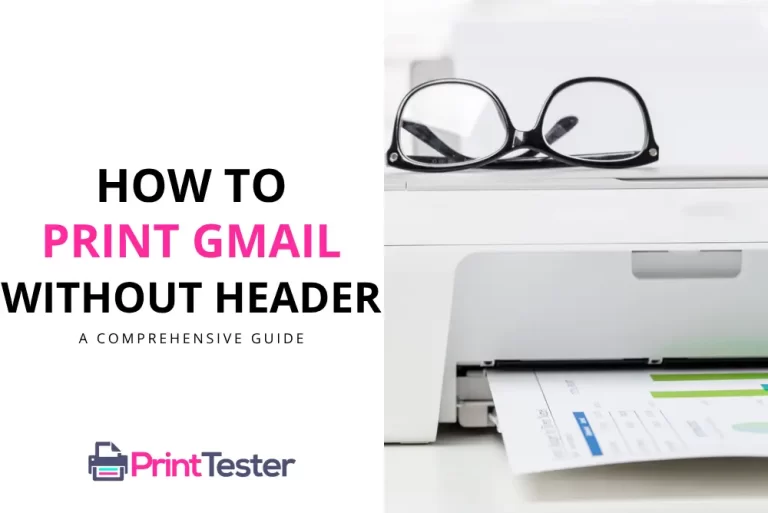How to Print Double-Sided in Excel: A Comprehensive Guide
Printing is an integral part of our daily office tasks. However, we can make it more efficient by learning how to print double-sided in Excel. This not only saves paper but also contributes to a greener environment. Here, we’ll guide you step-by-step to unlock this valuable feature.
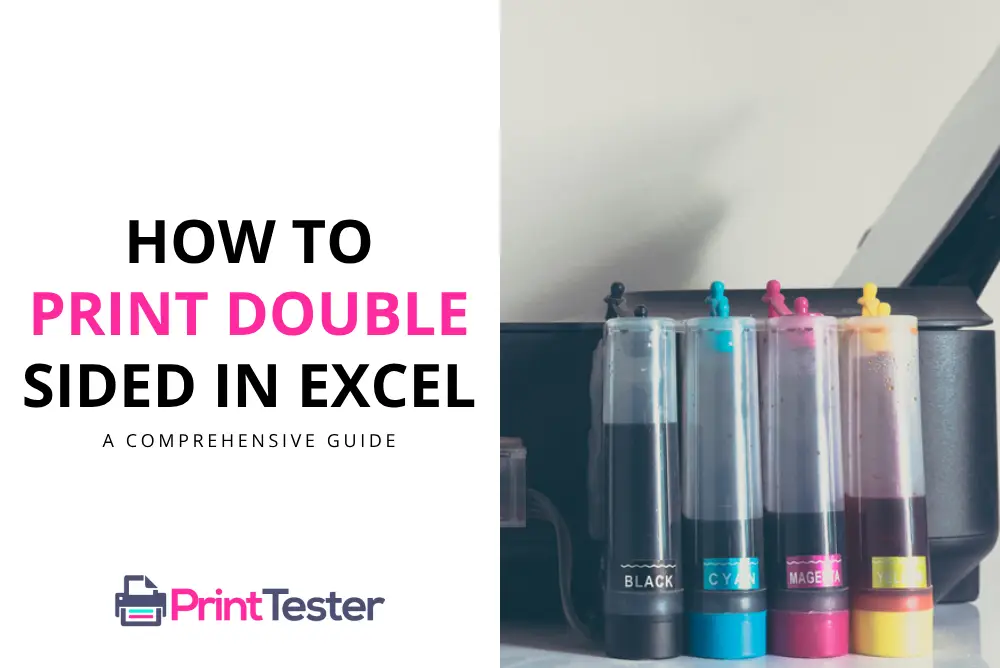
Understanding Excel’s Print Settings
Excel is a powerful tool that offers a plethora of customizable printing options. Understanding these settings can greatly improve your printing experience, including double-sided printing.
Pre-Requisites for Double-Sided Printing
Before we jump into the main steps, it’s important to ensure your printer supports double-sided printing. Not all printers have this capability, so always confirm this in your printer’s specifications.
Steps on How to Print Double-Sided in Excel
Once you’ve confirmed your printer’s ability to print double-sided, follow these easy steps:
1. Open Your Excel Document
Ensure the document you wish to print is open and ready.
2. Navigate to the Print Menu
Go to File > Print or simply press ‘Ctrl + P’ on your keyboard.
3. Select Print Settings
Under Settings, find the option “Print One Sided”. Click on it to open a dropdown menu.
4. Choose Double-Sided Printing
From the dropdown, select “Print on Both Sides”.
5. Finalize Your Print Job
After making your selection, click “Print” to finalize your print job.
Remember, if you’re unsure about your printer’s settings, a Print Test Page will help you verify its capabilities.
Common Troubleshooting Tips
Even with these steps, you might occasionally face issues when attempting to print double-sided in Excel. Here are some quick solutions:
- Update Your Printer’s Driver
- Check Your Printer’s Ink Levels
- Confirm Your Printer’s Paper Supply
You May Like:
- How to Print Google Data Studio Reports?
- How to Print Email Attachments?
- How to Print on Glossy Paper with Inkjet Printers?
- Printing a Watermark on Paper
Conclusion
Printing double-sided in Excel is a simple process that can significantly reduce your paper consumption. Always ensure your printer supports this feature before attempting to print double-sided.
Frequently Asked Questions
Why can’t I print double-sided in Excel?
If you cannot find the “Print on Both Sides” option, your printer may not support double-sided printing.
Can I print double-sided in Excel on Mac?
Yes, you can! The process is similar to the Windows version, with the print settings accessible via File > Print.
How can I test my printer’s capabilities?
A quick way to check your printer’s capabilities is by Printing a Test Page. This will show you what your printer can do and how to maximize its features.
Can I set double-sided printing as a default in Excel?
Yes, you can set double-sided printing as default through your printer’s preferences in the control panel.
How can I save paper while printing from Excel?
Apart from double-sided printing, you can adjust margins, scale your sheet to fit one page, or print in draft mode to save ink.