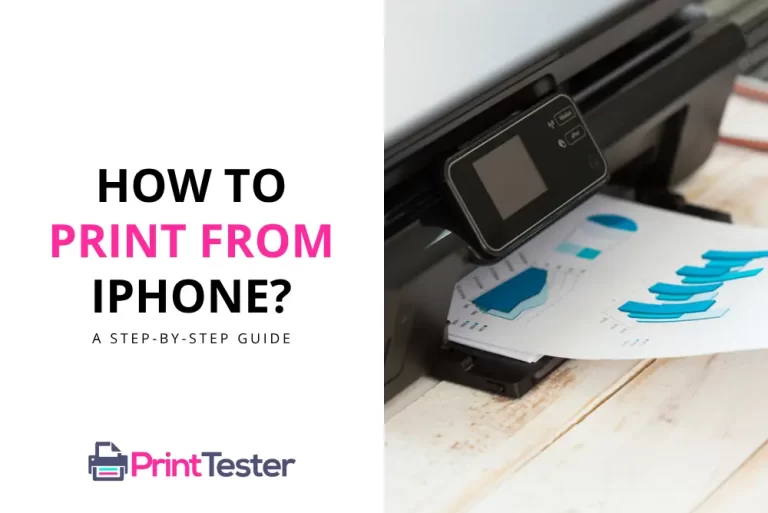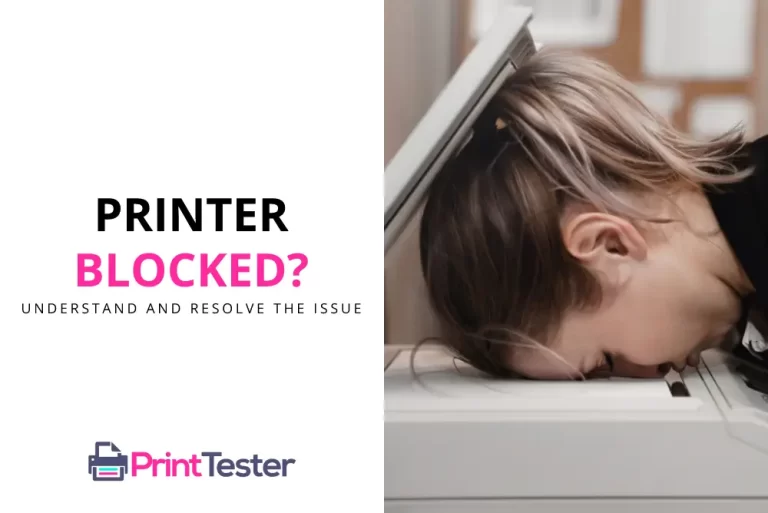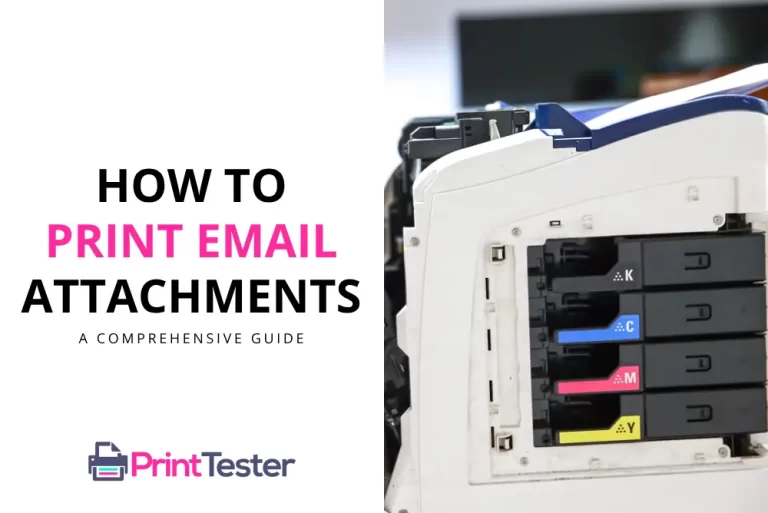How to Print on Glossy Paper with Inkjet Printers?
Printing on glossy paper with an inkjet printer can make your images pop and give your projects a professional touch. However, the process can be tricky if you’re not aware of the specific techniques involved. This guide aims to provide you with all the information you need to successfully print on glossy paper using an inkjet printer.
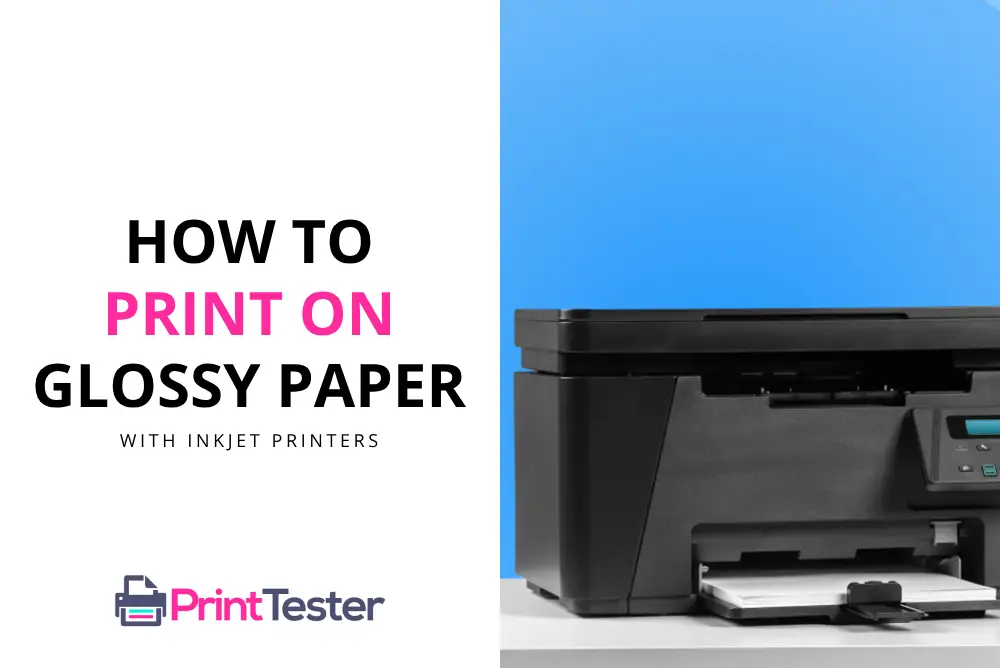
Understanding Inkjet Printers
Inkjet printers use tiny dots of ink to create images on paper. When printing on glossy paper, the ink can sometimes smear or the colors may not appear as vibrant. This is because glossy paper has a smooth, shiny surface that can make it difficult for the ink to absorb correctly. Understanding these challenges is the first step towards mastering how to print on glossy paper with an inkjet printer.
Choosing the Right Glossy Paper
Before you start printing, it’s crucial to choose the right type of glossy paper. There are various options available, from high-gloss to semi-gloss, and the choice depends on your project’s requirements. Remember to check your printer’s manual to see what type of glossy paper it supports.
How to Put Glossy Photo Paper in Printer?
To put glossy photo paper in a printer, follow these steps:
- Open the Paper Tray: Locate the paper input tray or cassette on your printer and open it.
- Adjust the Paper Guides: Slide the paper guides to the outer edges of the tray to accommodate the width of the glossy photo paper.
- Load the Paper: Place a stack of glossy photo paper into the tray, making sure the printable side (usually the glossy side) is facing down. Adjust the paper guides snugly against the edges of the paper to prevent misalignment.
Adjusting Your Printer Settings
The next step in how to print on glossy paper with an inkjet printer is adjusting your printer settings. Ensure you select the correct paper type in the printer settings. This will optimize the amount of ink used and prevent smudging. If your printer has a settings menu or control panel, select the paper type as “Glossy” or “Photo Paper” to optimize printing settings for glossy paper.
How to change Printer Settings to Glossy Paper?
To change printer settings to print on glossy paper, follow these general steps:
- Open Printer Settings: On your computer, open the document you want to print and go to the print menu. This could be accessed by clicking “File” > “Print” in most applications.
- Select Printer: Choose the printer you want to use from the list of available printers.
- Access Printer Properties: Look for a button or link labeled “Properties,” “Preferences,” or “Printer Options.” Click on it to access the printer properties menu.
- Choose Paper Type: In the printer properties menu, look for an option related to paper type or media type. Select “Glossy Paper” or a similar option from the drop-down menu.
- Adjust Print Quality: Some printers may have additional settings related to print quality or media type. Choose the appropriate quality setting for glossy paper, such as “High Quality” or “Photo Printing.”
- Apply Changes: Once you’ve selected the desired paper type and print quality settings, click “OK” or “Apply” to save the changes and return to the print menu.
Please note that the exact steps and options may vary depending on your printer model and the operating system you’re using. If you’re unsure about how to change printer settings for glossy paper, refer to your printer’s user manual or manufacturer’s website for specific instructions.
Performing a Print Test
Before you print your final product, it’s wise to perform a test print. A test print allows you to make sure your settings are correct and that the print quality meets your expectations. You can learn how to perform this task by following our detailed guide on how to “Print Test Page“.
Letting the Ink Dry
After printing, make sure to let the ink dry completely before handling the prints. Glossy paper can take longer to dry due to its non-absorbent surface.
How to Print on Glossy Paper without Smearing?
To print on glossy paper without smearing, ensure that you’re using inkjet or laser printers with compatible ink or toner for shiny surfaces. Allow printed pages to dry completely before handling, and avoid touching the printed areas immediately after printing to prevent smudging.
Additionally, adjust printer settings for glossy paper, such as using a slower printing speed or selecting the appropriate paper type in the printer settings menu.
Can any Printer Print on Glossy Paper?
Not all printers are suitable for printing on glossy paper. Inkjet printers and some laser printers are typically compatible with glossy paper, but it’s essential to check the printer specifications and capabilities to ensure compatibility.
Can you Print on Glossy Cardstock?
Yes, you can print on glossy cardstock using printers that support thicker paper types and have the capability to handle glossy surfaces. However, not all printers may be suitable for printing on glossy cardstock, so it’s essential to check the printer specifications and capabilities to ensure compatibility.
Why is Ink Smudging on Glossy Paper?
Ink may smudge on glossy paper for several reasons:
- Ink Type: The type of ink being used may not be compatible with glossy surfaces. Some ink formulations may not dry quickly or adhere well to glossy paper, leading to smudging.
- Printer Settings: Incorrect printer settings, such as using the wrong paper type or print quality settings, can affect ink application and drying on glossy paper.
- Paper Quality: Low-quality glossy paper may not have a smooth surface or proper coating to hold the ink, leading to smudging.
- Drying Time: Ink may not have sufficient time to dry completely on glossy paper, especially if printing multiple pages or using high ink coverage.
- Handling: Touching the printed area before the ink has fully dried can cause smudging.
To minimize smudging on glossy paper, consider the following steps:
- Use ink or toner specifically designed for glossy surfaces.
- Adjust printer settings for glossy paper, including selecting the appropriate paper type and print quality settings.
- Allow sufficient drying time for the ink to dry completely before handling the printed paper.
- Use high-quality glossy paper with a smooth surface and proper coating for better ink adhesion.
- Avoid printing with excessive ink coverage or using heavy ink saturation settings.
How to Dry Printer Ink on Glossy Paper?
To dry printer ink on glossy paper, follow these steps:
- Allow Sufficient Drying Time: After printing, set the printed glossy paper aside and allow the ink to air dry naturally. Depending on the ink type and paper quality, this may take several minutes or longer.
- Use a Hair Dryer: For faster drying, you can use a hair dryer on the lowest heat setting and hold it several inches away from the printed paper. Move the hair dryer back and forth over the surface of the paper until the ink is dry. Be cautious not to hold the hair dryer too close or use high heat, as this can damage the paper or cause the ink to smudge.
- Place Under Weight: If the glossy paper has curled or wrinkled during printing, you can place it under a heavy weight, such as a stack of books or a flat object, to help flatten it while the ink dries.
- Handle Carefully: Once the ink is dry, handle the printed glossy paper with care to avoid smudging the ink. Hold the paper by the edges and avoid touching the printed area whenever possible.
By following these steps, you can effectively dry printer ink on glossy paper and prevent smudging. It’s essential to allow sufficient drying time and handle the printed paper carefully to achieve the best results.
Printing on Glossy Paper Problems
Printing on glossy paper can sometimes present challenges due to the unique properties of glossy surfaces. Some common problems encountered when printing on glossy paper include:
- Smudging: Ink may take longer to dry on glossy paper, leading to smudging if handled too soon after printing.
- Poor Ink Adhesion: Ink may not adhere well to glossy surfaces, resulting in poor print quality or smearing.
- Curling: Glossy paper may curl or warp during printing or after printing due to heat or moisture, affecting print output and causing feeding issues in the printer.
- Ink Bleeding: Ink may spread or bleed on glossy paper, especially with high ink coverage or dense images, resulting in reduced sharpness and detail.
- Ink Saturation: Excessive ink saturation or heavy ink coverage can cause problems such as slow drying times, smudging, or ink pooling on glossy paper.
- Compatibility Issues: Not all printers are suitable for printing on glossy paper, and using the wrong printer or ink type may result in poor print quality or damage to the paper and printer.
To address these problems when printing on glossy paper, consider the following solutions:
- Use compatible ink or toner designed for glossy surfaces.
- Adjust printer settings for glossy paper, including selecting the appropriate paper type and print quality settings.
- Allow sufficient drying time for the ink to dry completely before handling the printed paper.
- Use high-quality glossy paper with a smooth surface and proper coating for better ink adhesion and print quality.
- Avoid printing with excessive ink coverage or using heavy ink saturation settings.
- Handle printed glossy paper with care to avoid smudging or damage.
By taking these precautions and troubleshooting steps, you can minimize problems when printing on glossy paper and achieve high-quality print results.
Can you Print on Glossy Paper with a Laser Printer?
Yes, you can print on glossy paper with a laser printer. Laser printers use toner powder, which is heat-fused onto the paper surface to create the printed image. This process works well with glossy paper because the heat from the fusing process helps the toner adhere to the glossy surface.
However, it’s essential to use glossy paper specifically designed for laser printers to achieve the best results. This type of glossy paper is coated to withstand the high heat of the fusing process without melting, warping, or causing damage to the printer.
Conclusion
In conclusion, printing on glossy paper with an inkjet printer can seem daunting, but with the right approach and technique, you can achieve professional results. Following the steps above can enhance the quality of your prints and ensure they look vibrant and clean.
You May Like:
- Printing a Watermark on Paper
- How to Print from Keynote?
- How to Print Double-Sided in PowerPoint?
- How to Print PCL Files?
Frequently Asked Questions
Can you print on glossy paper with any inkjet printer?
Most inkjet printers can print on glossy paper, but it’s always best to check your printer’s manual to ensure it can handle this type of paper.
How long does it take for ink to dry on glossy paper?
The drying time can vary depending on the type of ink and paper used. Generally, it’s best to allow at least a few minutes for the ink to fully dry.
How do I prevent smudging when printing on glossy paper?
To prevent smudging, ensure you adjust your printer settings to match the type of paper you’re using. Also, allow adequate drying time before handling the prints.
How can I improve the print quality on glossy paper?
Adjusting your printer settings, using high-quality glossy paper, and allowing the ink to dry properly can improve the print quality. A test print can also help you adjust the settings for optimal results.