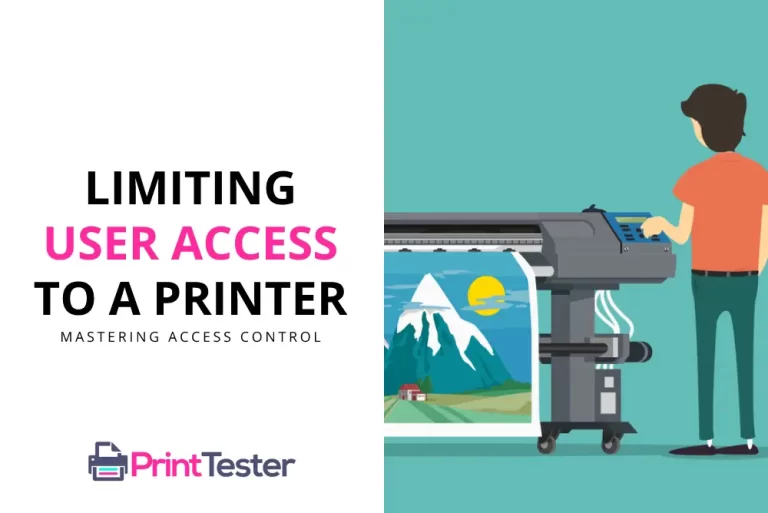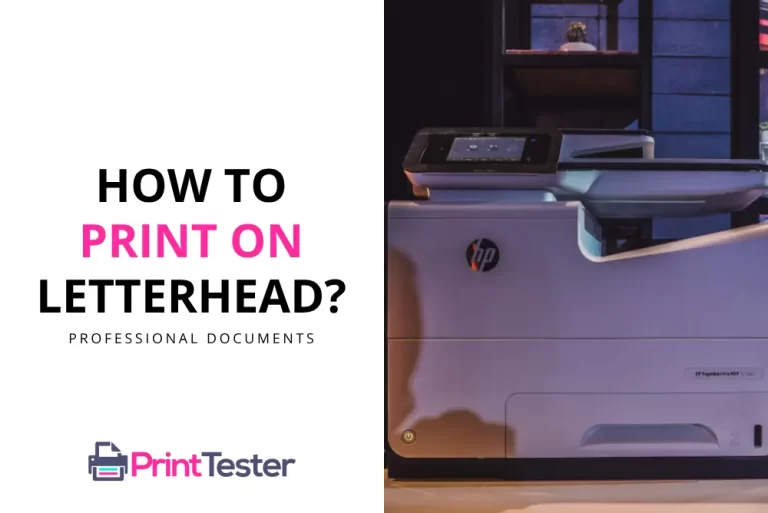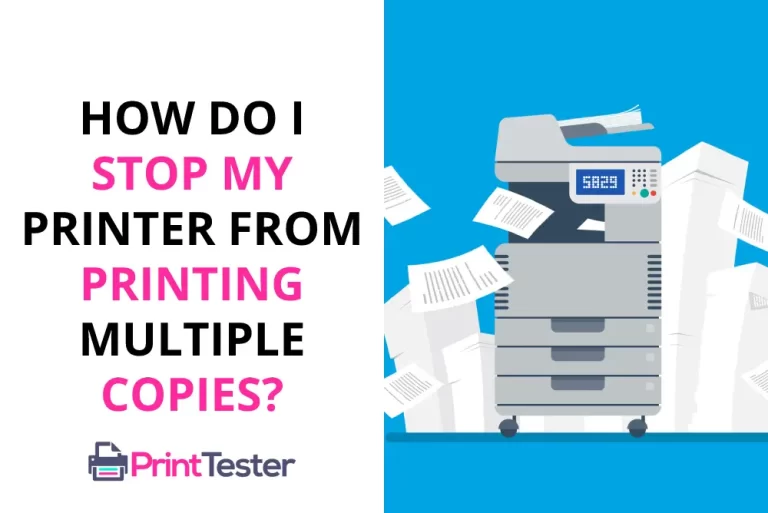How to Print From iPhone – A Step-by-Step Guide
With the seamless integration of technology across various devices, it has become a breeze to share information and carry out tasks, like learning how to print from iPhone. This guide is designed to assist you in comprehending this process with ease.
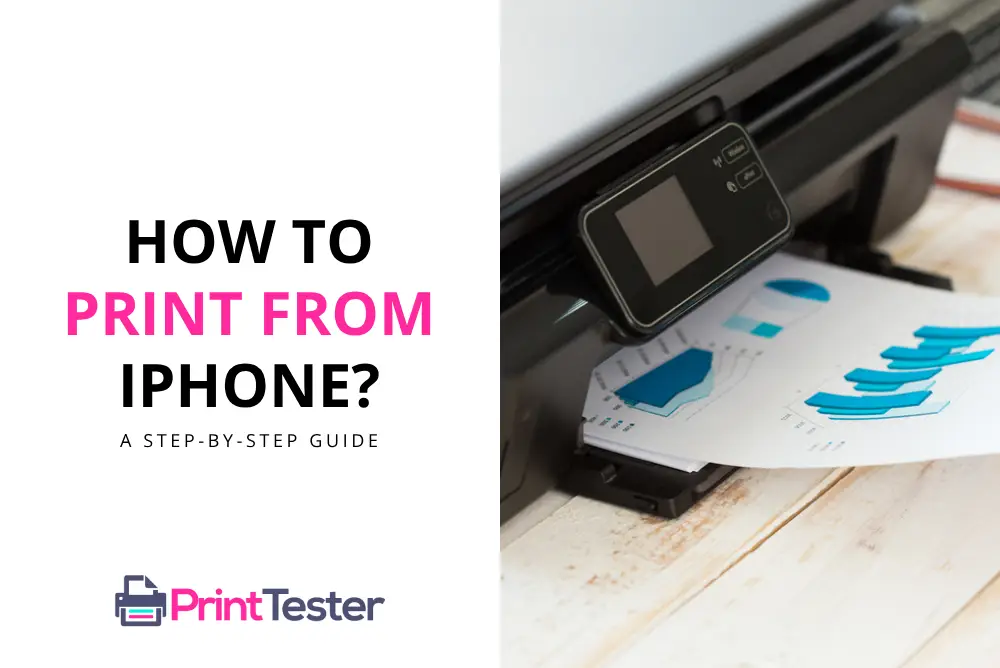
Understanding iPhone’s Printing Capabilities
The ability to print directly from an iPhone is a fantastic feature that leverages the power of Apple’s AirPrint. With AirPrint, you can print high-quality documents or photos from your iPhone without needing to install additional software (drivers).
Setting Up Your iPhone for Printing
Before you begin learning how to print from iPhone, it is essential to ensure your device and printer are ready. Here’s how:
- Connect your iPhone and printer to the same Wi-Fi network: This step ensures seamless communication between your devices.
- Ensure your printer is AirPrint-enabled: Check your printer’s manual or consult the manufacturer’s website to confirm if it supports AirPrint.
How to Print from iPhone Using AirPrint
Now that your devices are ready, follow these easy steps to print from your iPhone:
- Open the app that you want to print from.
- Find the print option by tapping the app’s share icon or settings icon.
- Tap Print or the print icon.
- Tap Select Printer and choose your AirPrint-enabled printer.
- Choose the number of copies or other options, like which pages you want to print.
- Tap Print in the upper-right corner.
Troubleshooting Common iPhone Printing Problems
Occasionally, you may encounter issues while trying to print from your iPhone. Don’t worry, most of these problems are easily solvable.
For instance, if you’re unable to see your printer, ensure both your iPhone and printer are on the same Wi-Fi network. Alternatively, you can try to power cycle your printer or restart your iPhone.
Print Test Page – Ensuring Everything Works Perfectly
After setting everything up, it’s always a good idea to print a test page to ensure everything works as it should. Follow the steps detailed in our guide on how to Print Test Page, to verify your setup.
Conclusion
Learning how to print from iPhone can significantly enhance your productivity by allowing you to print documents and photos directly from your device. By following the steps outlined above, you’ll be able to utilize this feature effectively.
You May Like:
- Why Does My Computer Freeze When Trying to Print?
- How to Print Multiple Invoices in QuickBooks?
- How to Fix Print Spooler on Android Phone?
- How to Print Gmail Without Header?
Frequently Asked Questions
Can I print from my iPhone without AirPrint?
Yes, there are several apps available on the App Store that allow you to print from your iPhone even if your printer doesn’t support AirPrint.
How do I connect my iPhone to a wireless printer?
You can connect your iPhone to a wireless printer by ensuring both devices are on the same Wi-Fi network. If the printer is AirPrint-enabled, it should appear automatically when you attempt to print from your iPhone.
Why can’t my iPhone find my printer?
If your iPhone can’t find your printer, ensure both devices are connected to the same Wi-Fi network. If they are and the problem persists, try restarting both your iPhone and the printer.
How do I print a photo from my iPhone?
To print a photo from your iPhone, open the Photos app, select the image you want to print, tap the share button, then select Print.