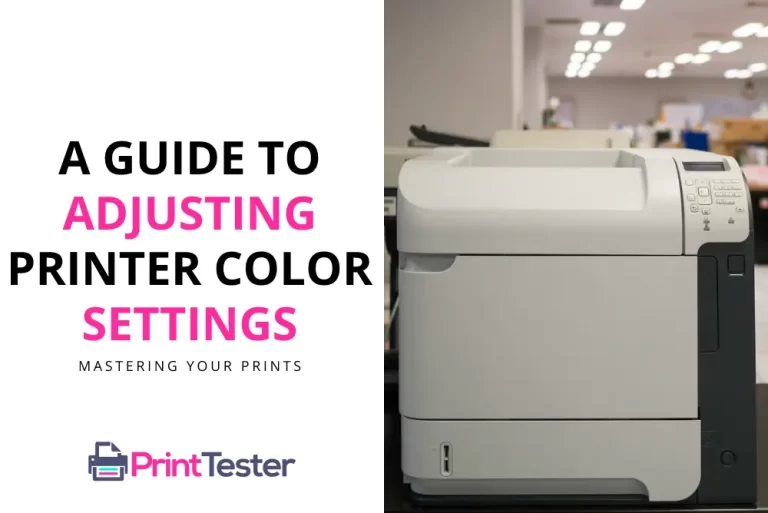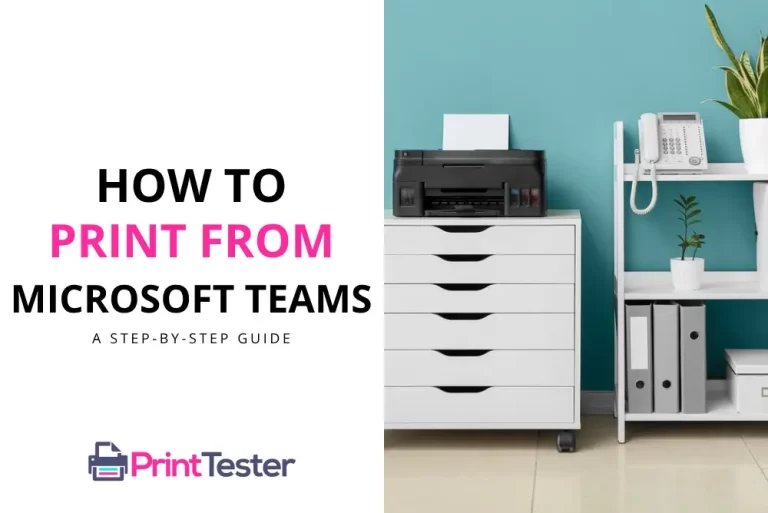How to Make Your Printer Print the Last Page First: Printing Efficiency
Unraveling the Power of Reverse Printing
The idea of having your printer print the last page first, also known as reverse printing, is a handy feature that many aren’t aware of. This technique saves you time and keeps your documents in order straight from the printer.

Why Print the Last Page First?
Printing the last page first can make a significant difference, especially when dealing with multi-page documents. It saves you the effort of manually rearranging the pages in the correct order, reducing the chances of potential confusion or misplacement of pages.
How to Make Your Printer Print the Last Page First?
Making your printer print the last page first is a simple process, whether you’re using a Windows PC or a Mac. It typically involves accessing the printer properties or preferences during the print setup. However, this process may vary depending on the printer brand and model, so always refer to your printer’s manual.
Step-by-Step Guide for Reverse Printing
- Open your document: Open the document you want to print in your preferred application.
- Access the Print dialog: Click on ‘File’, then ‘Print’ to open the Print dialog box.
- Open Printer Properties/Preferences: Here, look for a button or link that says ‘Properties’, ‘Preferences’, or ‘Printer Setup’.
- Find the Reverse Print option: This will open a new window with several tabs. Look for an option that says ‘Reverse Print’, ‘Print in Reverse Order’, or something similar. This is usually under the ‘Layout’, ‘Finishing’, or ‘Features’ tab.
- Activate Reverse Print: Check the box for this option, then click ‘OK’ or ‘Apply’ to save your settings.
- Print your document: Back in the Print dialog, click ‘Print’ to start printing your document in reverse order.
Remember, the steps may vary slightly depending on the software and printer you’re using.
After following all the above steps, try to Print a Test Page to make sure it’s working perfectly.
Activating Reverse Printing on Different Printer Brands
While most printer brands offer the reverse print feature, the process to activate it varies. Brands like HP, Epson, and Canon usually have this setting under the ‘Printer Properties’ or ‘Print Setup’ dialog. Make sure to check the box that says ‘Reverse Print’ or ‘Print in Reverse Order’.
Considerations for Reverse Printing
It’s important to note that while reverse printing can be a valuable tool, it may not always be the ideal choice. For example, in booklets or other bound documents, printing the last page first may not be suitable.
You May Like:
Conclusion
Learning how to make your printer print the last page first can enhance your productivity by reducing the time and effort spent on rearranging pages. This simple yet efficient approach is a boon for businesses and individuals alike who regularly handle multi-page documents.
Frequently Asked Questions
Can all printers print the last page first?
Most modern printers have this feature, but it might vary depending on the model and the brand. Always check your printer’s manual or the print settings.
Does reverse printing work with all document types?
Yes, reverse printing can be used with any document type, as long as it’s in a format that your printer supports.
Can I use reverse printing for double-sided documents?
Yes, but ensure that the ‘Print on Both Sides’ and ‘Flip on Long Edge’ options are selected to maintain the correct order and orientation.
Why does my Printer Print the Last Page First?
If your printer is printing the last page first, it may be due to the printer settings being configured incorrectly. Check the print settings on your computer to ensure that the printing order is set to “First page first” or “Normal.” Additionally, verify the settings on the printer itself to ensure that it is not set to print in reverse order. Adjusting these settings should resolve the issue.