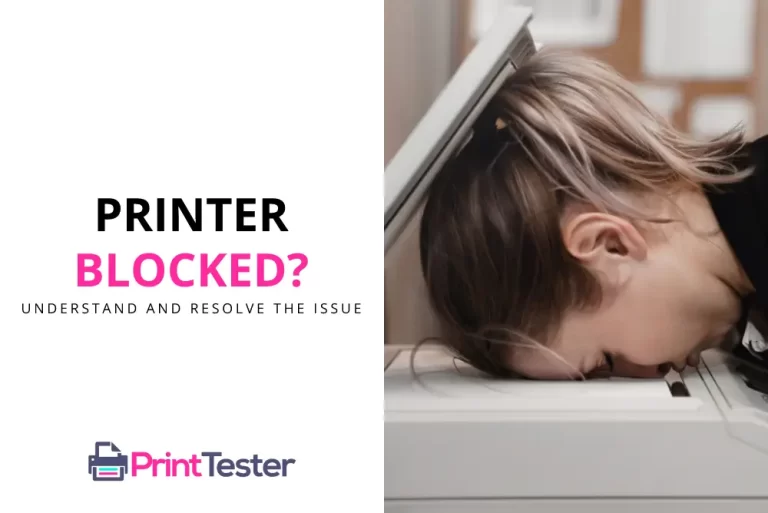Local vs Network Printers: Unlocking Your Printing Capabilities
When it comes to printing solutions, it’s essential to understand the various types available, including the distinctions between local and network printers. In this guide, we’ll explore what is a local printer, and contrast it with its network counterpart to help you make the best printing decisions for your needs.

Understanding the Local Printer
What is a local printer? A local printer, in simple terms, is a printer directly connected to a specific computer through a printer port or USB. These printers can be accessed and controlled directly from the computer they are attached to. It’s a straightforward setup, perfect for small-scale use where only one computer needs access to the printer.
What are Network Printers?
On the other hand, a network printer is a printer that’s shared among multiple devices over a local area network (LAN) or a wide area network (WAN). These printers are usually more suitable for larger offices or organizations where multiple users need to access the same printer. The network printer can be either wired or wireless, giving it an edge in flexibility over local printers.
To ensure that your printer is functioning optimally, whether it’s a local or network printer, regular checks and tests can be beneficial. One effective way of doing this is by utilizing the Print Test Page tool, which allows you to conduct a comprehensive test of your printer’s capabilities.
Key Differences Between Local and Network Printers
While both local and network printers serve the same primary function – to print documents, there are some key differences in how they operate:
- Connection: A local printer is connected directly to a specific computer via a USB cable or printer port, while a network printer connects to multiple devices over a network.
- Accessibility: A local printer can only be accessed from the computer it’s directly connected to. In contrast, a network printer can be accessed by any device on the network, given the correct permissions.
- Cost: Local printers are typically less expensive than network printers. However, in an environment with multiple users, a network printer might be more cost-efficient.
- Maintenance: Maintaining a network printer can be more complex due to its networking capabilities. Local printers, being directly connected, are generally easier to troubleshoot and maintain.
Difference between Shared Printer and Network Printer
A shared printer is connected to a single computer or print server within a local network, while a network printer is a standalone device directly connected to the network, allowing access from multiple devices without relying on a host computer.
How to Print to a Local Printer from Remote Desktop?
Now that you know what a local printer is and how it differs from a network printer, let’s discuss how to print to a local printer from a remote desktop:
Step 1: Navigate to the remote desktop connection on your computer.
Step 2: In the remote desktop connection dialog box, click on the “Local Resources” tab.
Step 3: Under the Local devices and resources, check the “Printers” checkbox. This allows your remote session to access your local printers.
Step 4: Click on “Connect” to initiate the remote session.
Step 5: Once connected, you can print documents as you would on a local session. Your local printer should appear in the list of available printers.
By following these steps, you can use your local printer even when working from a remote desktop.
How to Print on Network Printer?
Here’s a step-by-step guide on how to print on a network printer:
- Connect to the Network: Ensure that your computer or device is connected to the same network as the network printer. You can do this by connecting to the Wi-Fi network or Ethernet cable.
- Add the Printer: On your computer, go to the “Control Panel” (Windows) or “System Preferences” (Mac).
- Find Printers & Scanners: In the Control Panel or System Preferences, locate the “Printers & Scanners” or “Devices and Printers” option.
- Add Printer: Click on the “Add Printer” or “Add a Printer or Scanner” button.
- Search for Printer: Your computer will search for available printers on the network. Once the network printer is detected, it will appear in the list of available printers.
- Select the Printer: Select the network printer from the list of available printers.
- Install Drivers (if needed): If prompted, install the printer drivers for the network printer. Follow the on-screen instructions to complete the installation.
- Set as Default (optional): If you want to set the network printer as your default printer, right-click on the printer and select “Set as Default Printer” (Windows) or click on the “Default Printer” dropdown menu and select the network printer (Mac).
- Print a Test Page (optional): To ensure that the network printer is set up correctly, you can print a test page. Right-click on the printer and select “Properties” (Windows) or click on the “Options & Supplies” button (Mac) to access printer properties and print a test page.
- Print a Document: Once the network printer is set up, you can print a document as you normally would. Open the document you want to print, select “Print” from the File menu, choose the network printer from the list of available printers, adjust any print settings if needed, and click “Print.”
Following these steps will allow you to print on a network printer from your computer or device. Make sure to troubleshoot any connectivity issues if the printer is not detected on the network.
You May Like:
- How to Share a Printer?
- How to Connect a Printer to WiFi?
- How to Find a Printer’s IP Address?
- Limiting User Access to a Printer
Conclusion
Understanding the differences between local and network printers can help you make more informed decisions about your printing needs. Whether you opt for a local printer or a network one, each comes with its own set of advantages tailored to different use cases. The important thing is to choose the solution that best fits your specific requirements.
FAQs
How can I share my local printer over the network?
You can share your local printer over the network by navigating to the control panel on your computer, selecting “Devices and Printers”, right-clicking on your printer, and then selecting “Printer properties”. Go to the sharing tab and check the box that says “Share this printer”.
Is it possible for a local printer to function as a network printer?
Yes, if a local printer is connected to a computer that is part of a network, it can be shared over the network, effectively acting as a network printer.
Can I print to a local printer from a remote desktop?
Yes, you can print to a local printer from a remote desktop. This involves adjusting the settings on your remote desktop connection to access your local printer.
What is the main advantage of a network printer over a local printer?
The main advantage of a network printer is its accessibility. It can be accessed by multiple devices over the network, making it ideal for office settings where multiple users need to print documents.