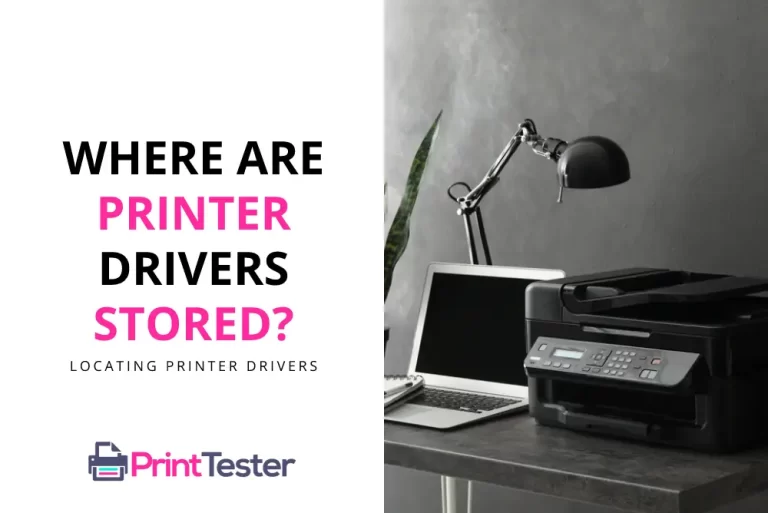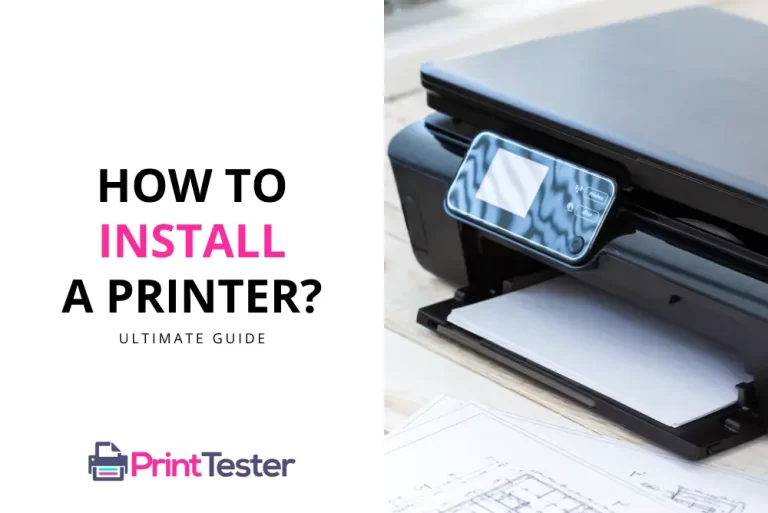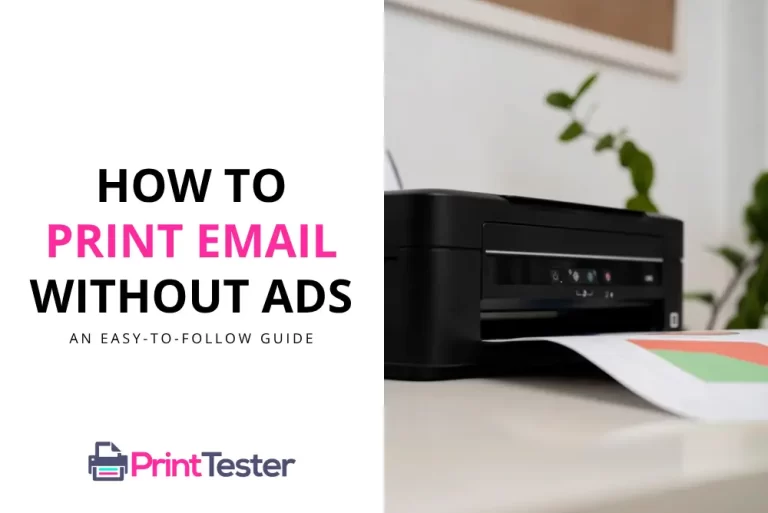How to Find a Printer’s IP Address: Uncovering Network Details
One crucial piece of information that aids in managing networked printers is the printer’s IP address. However, many users aren’t sure about how to find a printer’s IP address. This guide is here to clarify this process for you.

What is the Printer’s IP Address?
The printer’s IP address is a unique identifier assigned to a printer on your network, allowing your computer and other devices to find and communicate with it.
Finding the Printer’s IP Address
There are a few common ways to find the IP address of your networked printer:
1. Printer Configuration Page
The simplest method is to print out a configuration page. Usually, you can do this by navigating through the on-screen menu of your printer, and selecting to print a configuration or network settings page.
Before making any changes, ensure your printer is functioning correctly by printing a Print Test Page.
2. Through Your Computer
Alternatively, you can find the IP address through your computer:
- Windows: Navigate to Control Panel > Hardware and Sound > Devices and Printers. Right-click on your printer and select “Printer Properties.” The IP address should be listed in the “Location” or “Ports” tab.
- MacOS: Open System Preferences > Printers & Scanners. Select your printer, and the IP address will be displayed.
How to Find a Printer’s IP Address on Mac?
To find a printer’s IP address on a Mac, you can follow these steps:
- Open System Preferences: Click on the Apple menu in the top-left corner of your screen and select “System Preferences.”
- Select Printers & Scanners: In the System Preferences window, click on “Printers & Scanners” or “Print & Fax,” depending on your macOS version.
- Choose the Printer: In the Printers & Scanners window, locate the printer for which you want to find the IP address from the list on the left-hand side.
- View Printer Information: Once you’ve selected the printer, the printer’s information will be displayed on the right-hand side. The IP address should be listed next to “Location” or “Kind.”
- Note the IP Address: Make a note of the IP address listed for the printer. This is the IP address that the printer is currently using on your network.
If the IP address is not listed in the printer’s information, you may need to access the printer’s control panel or settings menu directly to find its IP address. Refer to the printer’s user manual or manufacturer’s website for instructions on how to do this for your specific printer model.
You May Like:
- How to Connect a Printer to WiFi?
- How to Find the MAC Address of a Printer?
- Local vs. Network Printers
- How to Delete a Printer Port?
Conclusion
Understanding how to find a printer’s IP address is a crucial skill in troubleshooting network printer issues or managing printer settings. It enables you to interact with your printer effectively, ensuring smooth and efficient print operations.
Frequently Asked Questions
What if I can’t find my printer’s IP address using these methods?
If these methods don’t work, check your printer’s manual or contact the manufacturer’s customer support for specific instructions.
Can I change my printer’s IP address?
Yes, but it’s usually set to receive an IP address automatically. Manually changing it should be done with caution as it can disrupt network communication.
Is my printer’s IP address different if I connect it with a USB cable?
A printer connected directly via USB doesn’t use an IP address because it isn’t networked. It communicates directly with your computer.