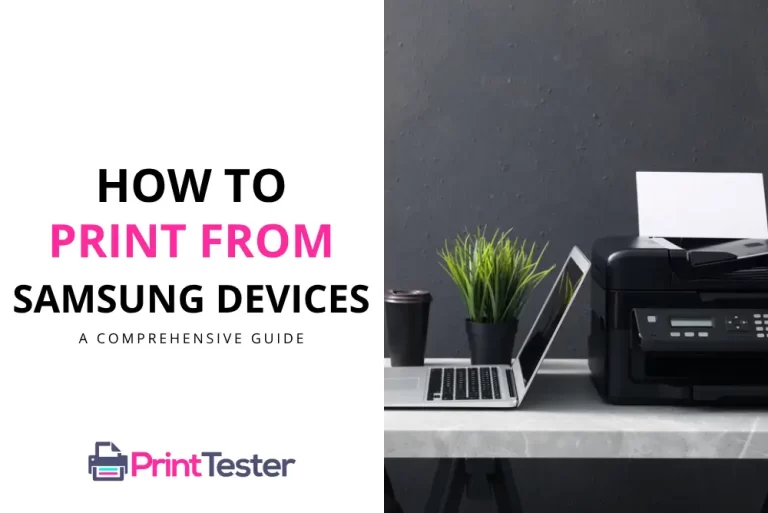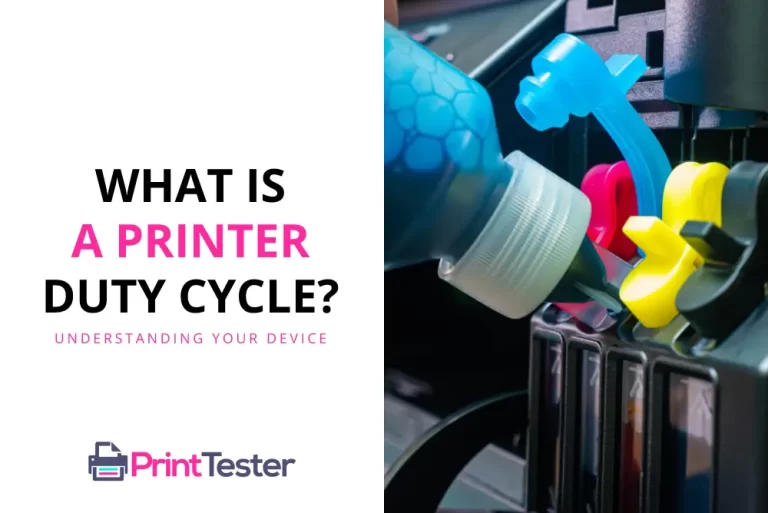How to Delete a Printer Port: Simple Steps
Sometimes, a troublesome printer can be resolved by deleting and re-adding a printer port. But how to delete a printer port might seem like a daunting question if you’re not tech-savvy. Fear not! This guide will walk you through the process, making it as simple as possible.
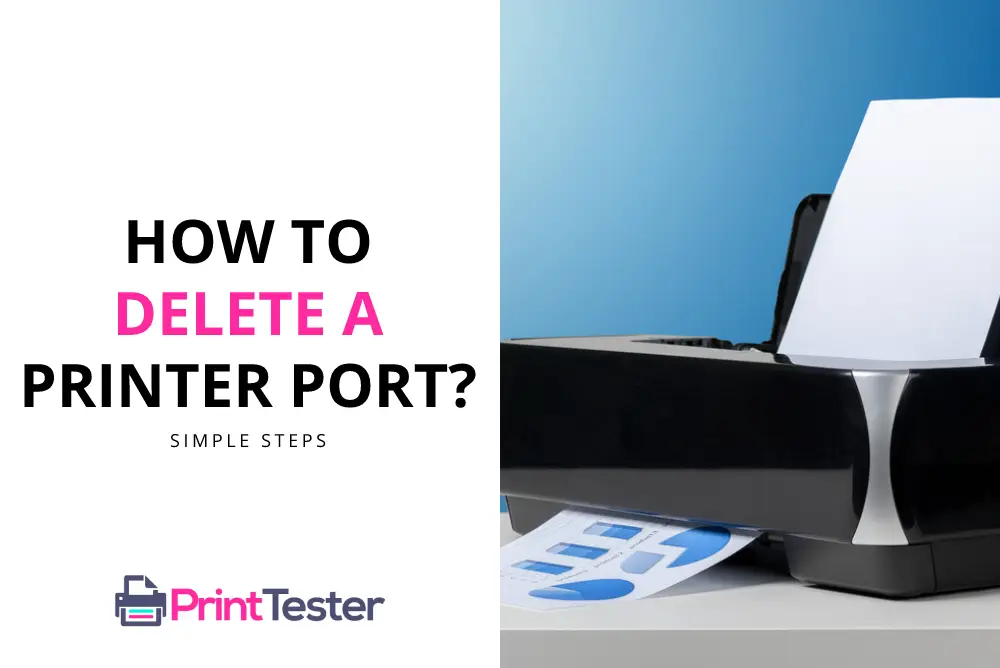
Understanding Printer Ports
Printer ports are the connection points that allow your computer to communicate with your printer. They can be a physical connection, such as a USB port, or a virtual one, like a network port.
How to Delete a Printer Port on Windows
Here’s a step by step guide on deleting a printer port:
- Click on the “Start” button, then “Control Panel,” then “Hardware and Sound,” and then “Devices and Printers.”
- Under the “Printers” section, right-click the printer whose port you want to delete and select “Printer properties.”
- Click on the “Ports” tab, scroll to find the port you wish to delete, and select it.
- Click on the “Delete Port” button, then confirm your decision.
Before proceeding with these steps, ensure your printer is functioning correctly by printing a Print Test Page.
How to Delete Virtual Printer Port for USB
- Open the “Control Panel” from the Start menu.
- Navigate to “Devices and Printers” or “Printers and Scanners.”
- Right-click on your printer and select “Printer properties” or “Properties.”
- Go to the “Ports” tab.
- Select the virtual printer port for USB that you want to delete.
- Click the “Delete Port” button.
- Confirm the action if prompted.
- Click “OK” to save the changes.
- Restart your computer for the changes to take effect.
How do I know which Port my Printer is connected to?
To determine which port your printer is connected to on Windows:
- Open the “Control Panel” from the Start menu.
- Navigate to “Devices and Printers” or “Printers and Scanners.”
- Right-click on your printer and select “Printer properties” or “Properties.”
- Go to the “Ports” tab.
- Look for the port listed next to your printer. It may be labeled with a name such as “USB001” for USB connections, “COM1” for serial connections, or an IP address for network connections.
- Note the port name or number to identify where your printer is connected.
Can’t Delete Printer Port?
If you’re unable to delete a printer port, it could be due to several reasons. Here are some troubleshooting steps you can try:
- Administrator Privileges: Ensure that you have administrative privileges on your computer. Without administrative rights, you may not be able to make changes to printer settings.
- Restart Print Spooler Service: Sometimes, the Print Spooler service can prevent changes to printer ports. Try restarting the Print Spooler service by following these steps:
- Open the “Run” dialog by pressing Win + R.
- Type “services.msc” and press Enter.
- In the Services window, locate the “Print Spooler” service.
- Right-click on it and select “Restart.”
- Once the service restarts, try deleting the printer port again.
- Check Dependencies: Ensure that there are no dependencies preventing the deletion of the printer port. Some printer ports may be in use by other devices or services, which can prevent deletion. Check for any dependencies listed in the port properties and resolve them before attempting to delete the port again.
- Use Command Prompt (Advanced): You can try using Command Prompt with administrative privileges to delete the printer port. Open Command Prompt as an administrator and use the “printui.exe” command to manage printer ports. For example: “printui.exe /dl /n “PrinterName” /c\computername” Replace “PrinterName” with the name of your printer and “computername” with the name of your computer.
- Reinstall Printer Drivers: If none of the above steps work, consider reinstalling the printer drivers. Uninstall the printer, restart your computer, then reinstall the printer and check if you can delete the printer port afterwards.
If you’re still unable to delete the printer port after trying these steps, it may be necessary to seek assistance from your IT department or contact the printer manufacturer’s support for further guidance.
Conclusion
Understanding how to delete a printer port can be a useful troubleshooting step when dealing with printer issues. It’s a simple process that can often resolve problems, saving you time and stress.
You May Like:
- How to Find the MAC Address of a Printer?
- How to Install a Printer?
- Limiting User Access to a Printer
- How to Reset a Printer?
Frequently Asked Questions
Why would I need to delete a printer port?
Deleting a printer port can help resolve various issues, such as communication problems between your computer and the printer.
Is it safe to delete a printer port?
Yes, it is safe to delete a printer port. However, you must ensure that you delete the correct port to avoid creating new issues.
Can I delete a printer port if my printer is not connected to my computer?
Yes, you can delete a printer port even if the printer is not currently connected to your computer. The port settings are stored on your computer, not the printer.