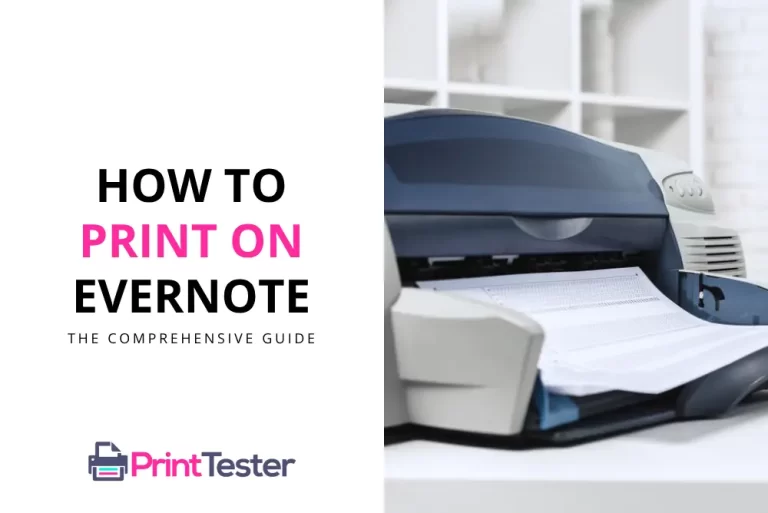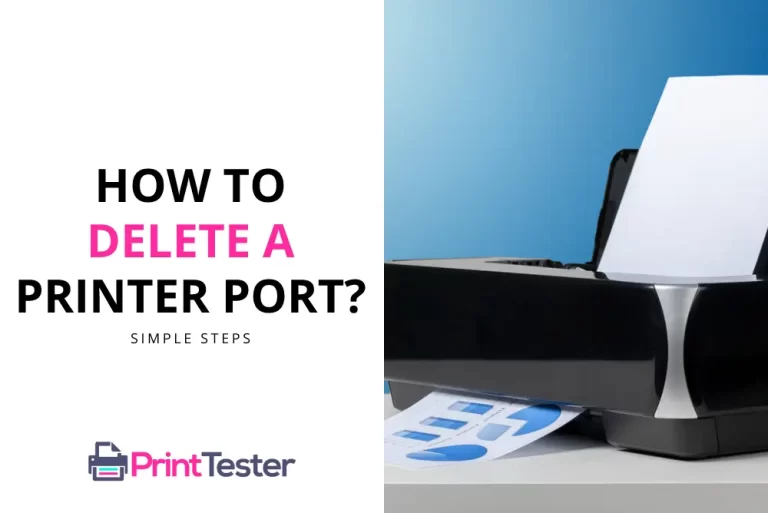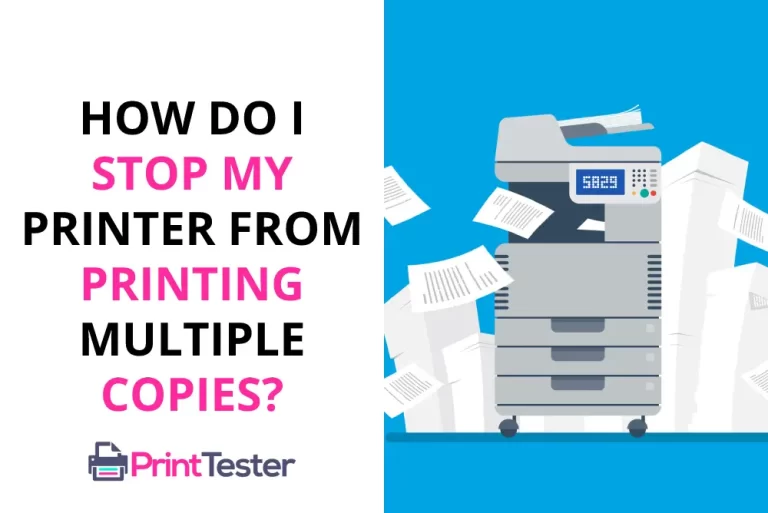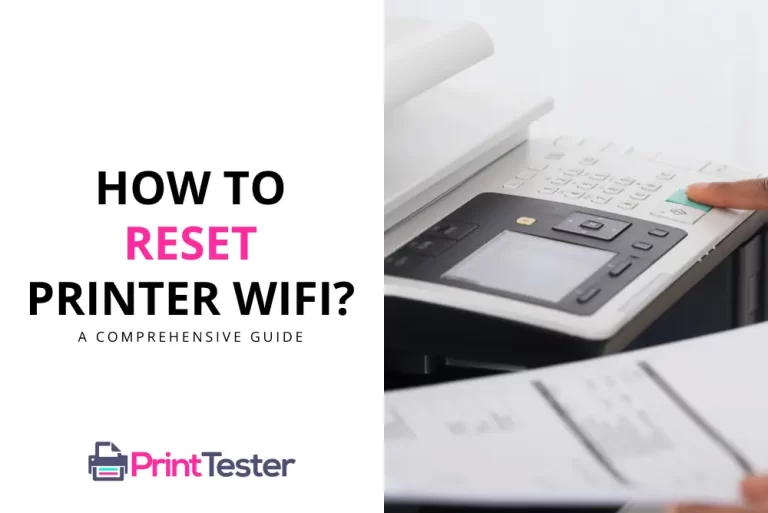Downgrading HP Printer Firmware: A Step-by-Step Guide
Sometimes, the latest may not always be the greatest, especially when it comes to printer firmware. If you’ve recently upgraded and found your printer is not functioning as expected, you might be asking yourself, how to downgrade HP printer firmware. Don’t worry, we have you covered.

Understand Why You Need to Downgrade
Before learning how to downgrade HP printer firmware, it’s essential to understand why you might need to do it. Sometimes, new firmware updates may not be compatible with your current settings or may affect the printer’s performance. If that’s the case, downgrading to a previous version can help resolve these issues.
Preparations Before Downgrading
Before you start the process, ensure you have the older version of the firmware downloaded on your device. You can usually find these on the HP support website. Also, ensure your printer is connected to your computer.
The Downgrading Process
Downgrading your printer’s firmware involves accessing the firmware settings on your printer and following the provided instructions to upload the older firmware version. Remember, it’s crucial to follow these steps carefully to avoid damaging your printer.
How to Downgrade HP Printer Firmware?
Downgrading firmware on HP printers can be a tricky process, as it often requires specific steps to ensure compatibility and avoid damaging the printer. Here are the general steps for downgrading HP printer firmware:
- Check Compatibility: Before attempting to downgrade the firmware, ensure that the older version of the firmware you intend to install is compatible with your specific printer model. Check the HP website or contact HP support for information on compatible firmware versions.
- Download Firmware: Visit the HP website or contact HP support to download the older version of the firmware that you want to install on your printer. Make sure to download the correct firmware file for your printer model.
- Prepare Printer: Ensure that your printer is fully operational and connected to your computer or network. Make sure there are no pending print jobs in the printer queue.
- Access Printer’s Embedded Web Server (EWS): Open a web browser on a computer connected to the same network as your printer. Enter the printer’s IP address in the address bar to access the printer’s Embedded Web Server (EWS). You can find the printer’s IP address by printing a network configuration page from the printer’s control panel.
- Access Printer’s Update Firmware Option: Once logged into the printer’s EWS, navigate to the “Settings,” “Tools,” or “Firmware Update” section. Look for an option to update or install firmware.
- Upload Firmware File: In the firmware update section, there should be an option to upload a firmware file. Click on this option and select the older firmware file that you downloaded earlier.
- Start Firmware Downgrade: After selecting the firmware file, follow the on-screen prompts to start the firmware downgrade process. This may involve confirming your decision to downgrade and accepting any warnings or disclaimers.
- Wait for Installation: The firmware downgrade process may take several minutes to complete. Do not turn off the printer or interrupt the process while it is ongoing.
- Restart Printer: Once the firmware downgrade is complete, restart the printer to apply the changes. Allow the printer to reboot fully before attempting to use it.
- Verify Firmware Version: After the printer has restarted, verify that the firmware downgrade was successful by printing a configuration page or accessing the printer’s EWS and checking the firmware version.
- Monitor Printer Performance: After downgrading the firmware, monitor the printer’s performance to ensure that it is functioning correctly. If you encounter any issues, contact HP support for assistance.
- Consider Future Updates: Keep in mind that downgrading firmware may temporarily resolve compatibility issues but could potentially reintroduce security vulnerabilities or other issues. Consider future firmware updates carefully and only downgrade firmware as a last resort.
Remember that downgrading firmware carries certain risks, including the possibility of damaging the printer or voiding its warranty. Proceed with caution and consider seeking assistance from HP support if you are unsure about any step in the process.
Post-Downgrade Checks
Once you have completed the downgrade, it’s essential to check whether your printer is functioning as expected. Print a test page to confirm.
You May Like:
Conclusion
Knowing how to downgrade HP printer firmware can be very useful when facing compatibility issues with new firmware versions. It’s always good to keep in mind that if an update doesn’t improve your printer’s performance, you have the option to revert to a previous version.
Frequently Asked Questions
Will downgrading the firmware affect my printer negatively?
No, as long as you follow the proper procedure and use a compatible firmware version, downgrading will not negatively affect your printer.
Can I downgrade the firmware of other printer brands?
Yes, most printers have similar processes for downgrading firmware. However, always check the specific procedure for your printer model.
What should I do if I encounter problems while downgrading?
If you encounter any issues, it’s advisable to contact HP support or a professional technician. Do not try to force the process as it may lead to permanent damage.