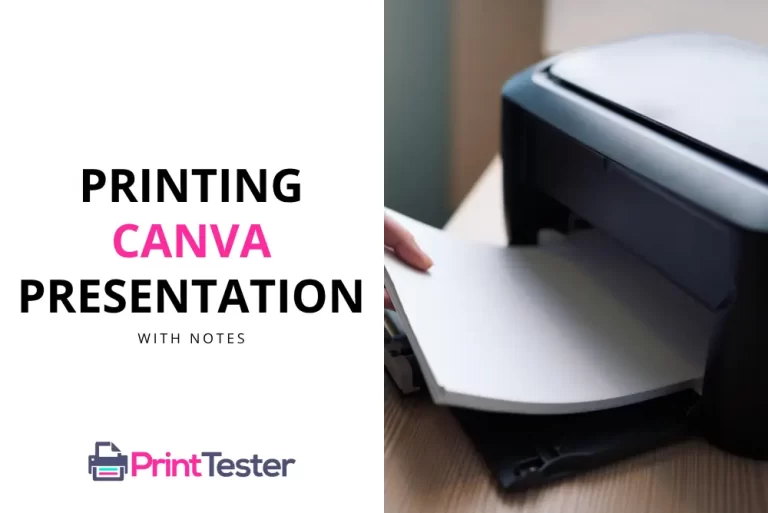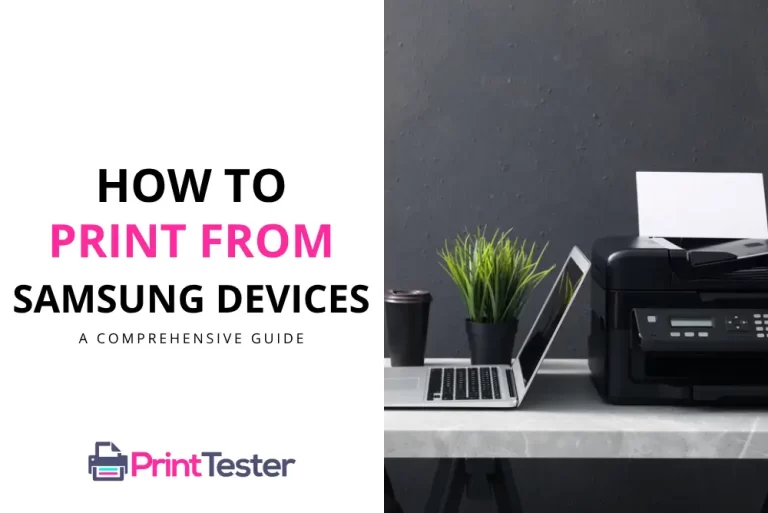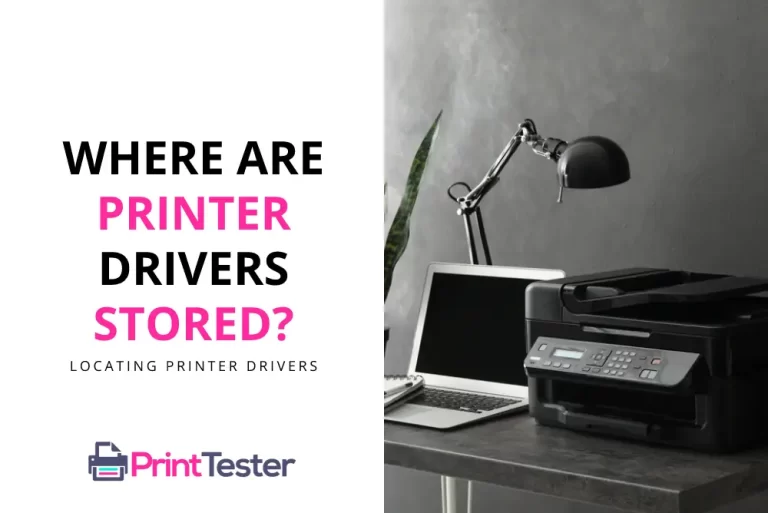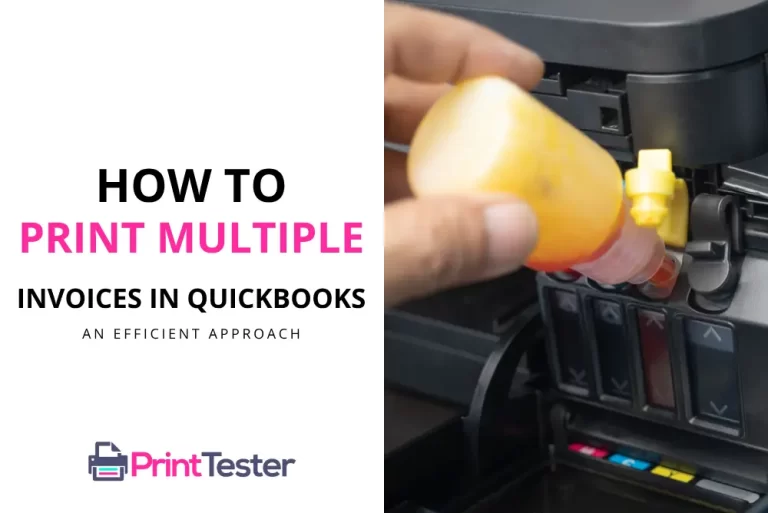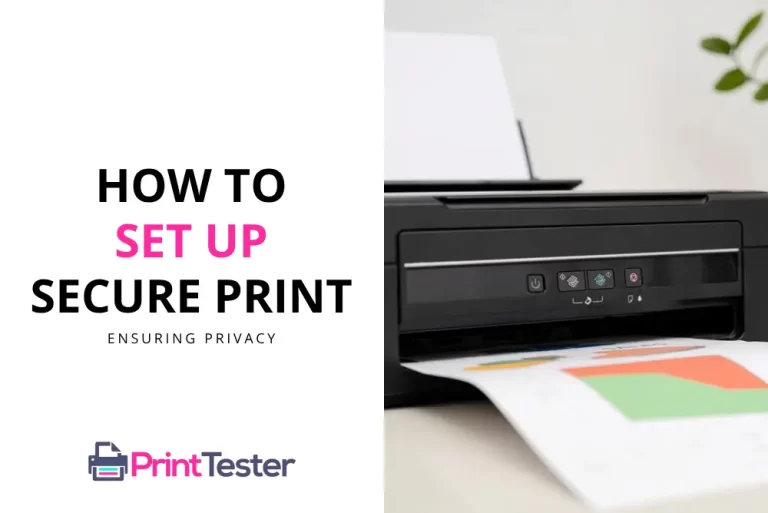Printing PDFs on Chromebook: A Comprehensive How-To Guide
In the digital age, the need to print documents remains a crucial part of our daily tasks. Whether it’s for work, school, or personal use, knowing how to print a PDF on a Chromebook is a skill that can make your life easier. This guide will walk you through the process step-by-step, ensuring that you can print your PDFs with ease and efficiency.
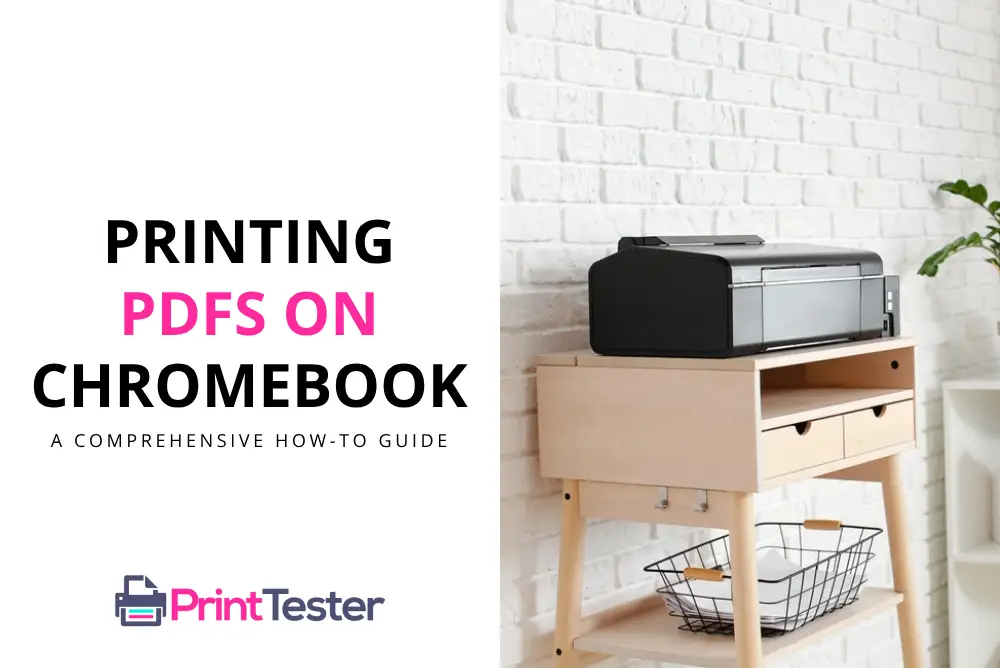
Understanding Your Chromebook
Before we delve into the specifics of how to print a PDF on a Chromebook, it’s important to understand the unique features of this device. Chromebooks are designed to be lightweight and user-friendly, making them a popular choice for students and professionals alike.
However, their operating system, Chrome OS, operates differently from Windows or Mac, which can sometimes lead to confusion when performing tasks like printing.
Step-by-Step Guide: How to Print a PDF on a Chromebook
- Locate Your PDF File: The first step in printing a PDF on a Chromebook is to locate the file you wish to print. You can find your PDFs in your Google Drive or downloaded files.
- Open Your PDF: Once you’ve located your file, click on it to open. Chromebook uses a built-in PDF viewer to display your files.
- Access the Print Menu: With your PDF open, press Ctrl + P on your keyboard to open the print menu. Alternatively, you can click on the printer icon usually located at the top right corner of your screen.
- Select Your Printer: From the print menu, select the printer you wish to use. If you’re using a wireless printer, make sure it’s connected to the same network as your Chromebook.
- Adjust Your Print Settings: In the print menu, you can adjust settings such as the number of copies, color or black and white, and which pages to print.
- Print Your PDF: Once you’re happy with your settings, click on the ‘Print’ button to print your PDF.
Troubleshooting Tips
Even with a clear understanding of how to print a PDF on a Chromebook, you may encounter some issues. If your printer isn’t showing up, make sure it’s connected to the same network as your Chromebook. If your PDF isn’t printing correctly, try adjusting the print settings or check the printer for any issues.
You May Like:
- Printing a Booklet in Google Docs
- How to Print Multiple Google Slides on a Single Page?
- A Guide to Printing with Comments
- Why is Your Printer Printing in Blue?
Conclusion
Learning how to print a PDF on a Chromebook is a simple process once you understand the steps. With this guide, you should be able to print your PDFs with ease. Remember, practice makes perfect, so don’t be discouraged if you encounter a few hiccups along the way.
If you’re still having trouble, you might want to try a Print Test Page to diagnose any potential issues with your printer.
Frequently Asked Questions
Can I print a PDF on a Chromebook without a printer?
No, you’ll need a printer to print a PDF on a Chromebook. However, you can save your PDFs to Google Drive or email them to yourself for printing later.
Why isn’t my printer showing up on my Chromebook?
Make sure your printer is connected to the same network as your Chromebook. If it’s still not showing up, try restarting both your Chromebook and your printer.
Can I print a PDF on a Chromebook in black and white?
Yes, you can adjust the print settings when you open the print menu. Select ‘Black & White’ under the color options before printing.