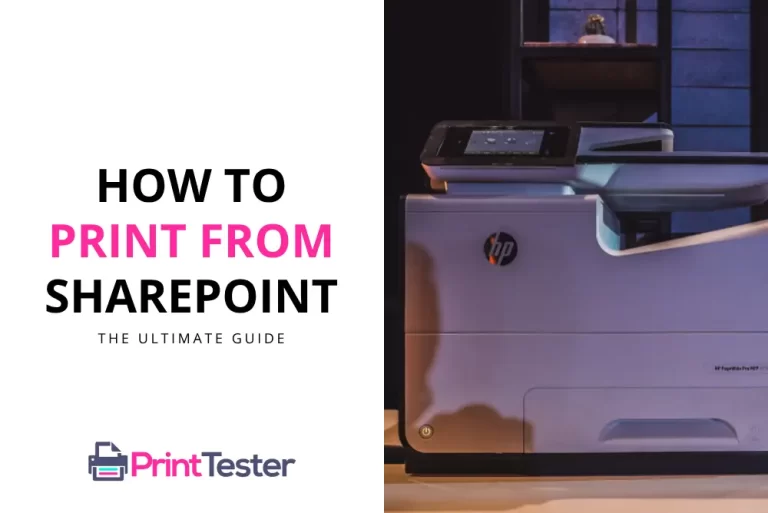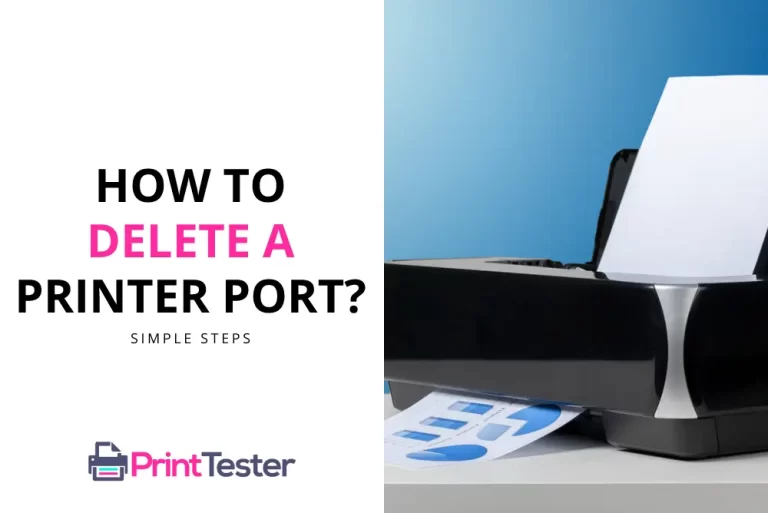How to Print Multiple Google Slides on a Single Page: Efficient Printing
In the digital age, presentations have become an integral part of our professional and academic lives. Google Slides, a popular tool, often comes into play when creating these presentations.
However, printing these slides can sometimes be a challenge, especially when you want to print multiple slides on one page. In this article, we will guide you on how to print multiple Google Slides on one page.

Understanding Google Slides
Google Slides is a versatile tool that allows you to create, edit, and share presentations. It’s user-friendly, accessible, and offers a range of features to enhance your presentations. However, when it comes to printing, users often wonder how to print multiple Google Slides on one page. This is where our guide comes in handy.
Step-by-Step Guide on How to Print Multiple Google Slides on One Page
Printing multiple Google Slides on one page is not as complicated as it might seem. Here’s a step-by-step guide to help you through the process.
Step 1: Open Your Presentation
The first step is to open the Google Slides presentation you want to print. Make sure you’re logged into your Google account and have access to the presentation.
Step 2: Navigate to the Print Settings
Once your presentation is open, click on the “File” menu in the top left corner. From the dropdown menu, select “Print Settings and Preview.”
Step 3: Adjust the Settings
In the “Print Settings and Preview” window, you’ll see a dropdown menu labeled “1 slide without notes.” Click on this and select the option for multiple slides per page. You can choose to print 1, 2, 4, 6, or 9 slides per page, depending on your preference.
Step 4: Print Your Slides
After adjusting your settings, click on the “Print” button in the top right corner. This will open your printer’s dialog box, where you can select your printer and adjust any final settings before clicking “Print.”
It’s always recommended to print a test page before printing to make sure it’s working properly.
Conclusion
Understanding how to print multiple Google Slides on one page can save you both time and resources. It’s a simple process that can make your presentations more accessible and easier to review. With this guide, you should be able to navigate the print settings on Google Slides with ease.
You May Like:
- A Guide to Printing with Comments
- Why is Your Printer Printing in Blue?
- When Your Printer is Not Printing Black
- How to Find a Printer’s IP Address?
Frequently Asked Questions
Can I print multiple Google Slides on one page from a mobile device?
Yes, you can print multiple Google Slides on one page from a mobile device. However, the process may vary slightly depending on your device’s operating system.
Can I change the order of slides when printing multiple slides on one page?
No, the order of slides when printing follows the order of slides in your presentation. To change the order, you would need to rearrange your slides within the presentation before printing.
What if I don’t see the option to print multiple slides on one page?
If you don’t see the option to print multiple slides on one page, make sure you’re in the “Print Settings and Preview” menu. If you’re still having trouble, try updating your browser or using a different one.