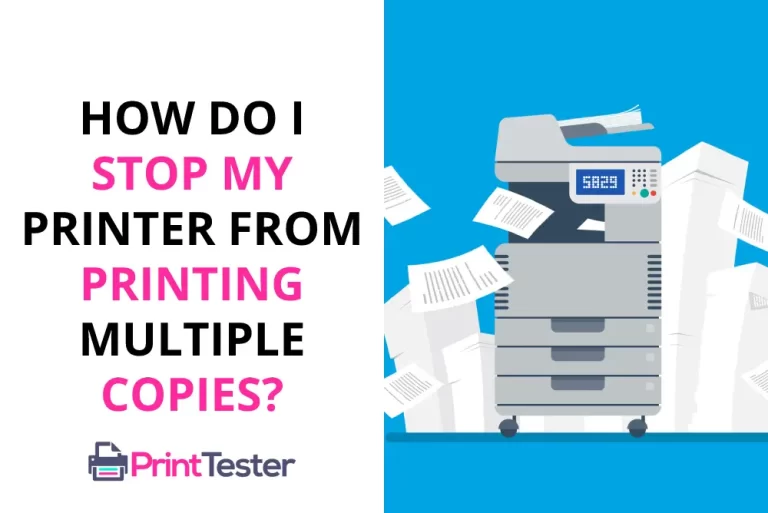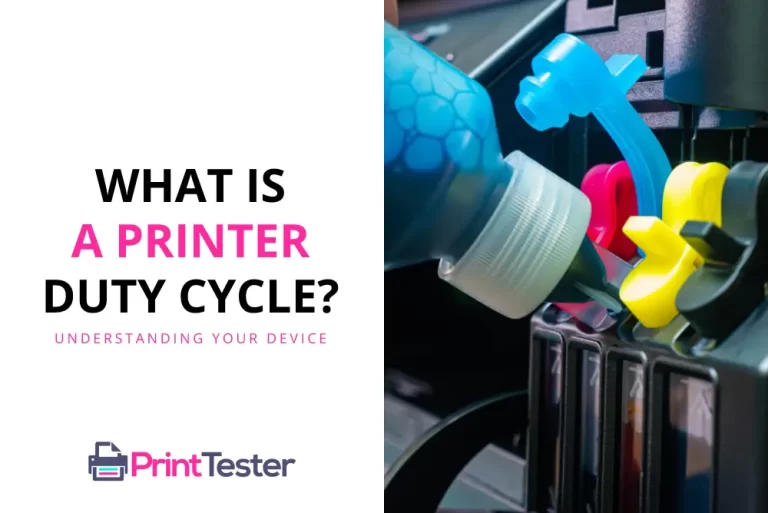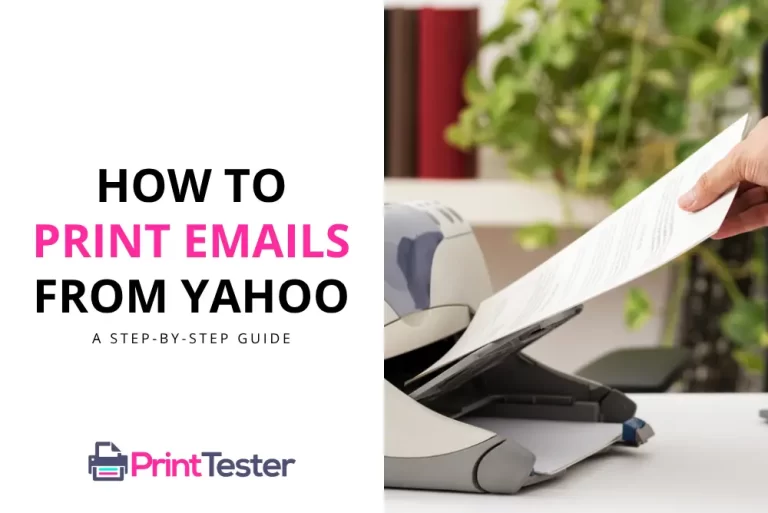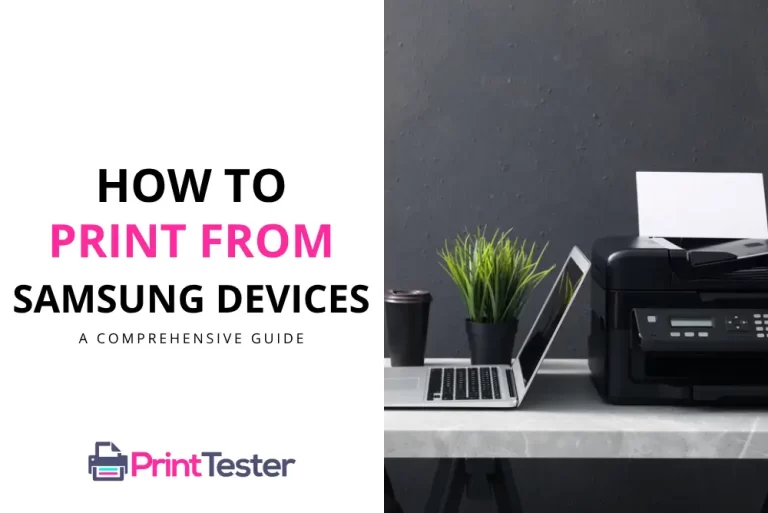How to Set Up Secure Print Successfully: Ensuring Privacy
In today’s digital age, the importance of data privacy cannot be overstated. One area that often gets overlooked is the security of printed documents. This article will guide you on how to set up secure print to ensure your sensitive information remains confidential.

Understanding Secure Print
Secure print is a feature that allows you to send print jobs to a printer, but the job will not print until a PIN or password is entered on the printer itself. This ensures that the document is only printed when you are physically present at the printer, preventing unauthorized access to your printed materials.
Why You Need to Set Up Secure Print
Setting up secure print is crucial for maintaining the confidentiality of your documents. It’s especially important in office environments where sensitive information is regularly printed. By learning how to set up secure print, you can protect your documents from being seen or taken by others.
Print Security Settings
Print security settings typically refer to the configuration options available to control access to printers and manage printing activities within an organization. These settings may vary depending on the printer model and the software or network environment used. Here are some common print security settings:
- User Authentication: Require users to authenticate themselves before accessing printers or sending print jobs. This can be done through methods such as username/password, PIN codes, or smart cards.
- Access Control: Set permissions to control who can access specific printers and what actions they can perform (e.g., print, scan, copy). This helps prevent unauthorized access and misuse of printing resources.
- Encryption: Enable encryption to protect print data while it is being transmitted over the network or stored on the printer’s hard drive. This prevents interception of sensitive information and unauthorized access to print jobs.
- Secure Print Release: Implement secure print release solutions that require users to physically authenticate themselves at the printer before their print jobs are released. This prevents unauthorized users from accessing sensitive documents left unattended at the printer.
- Auditing and Logging: Enable logging and auditing features to track printing activities, including user names, print job details, and printer usage statistics. This helps monitor printing behavior, identify security breaches, and enforce compliance with printing policies.
- Firewall and Network Segmentation: Implement firewall rules and network segmentation to protect printers from external threats and unauthorized access. Restrict access to printers based on IP addresses, subnets, or user groups to prevent unauthorized users from connecting to printers over the network.
- Firmware Updates: Regularly update printer firmware to patch security vulnerabilities and ensure that printers are protected against emerging threats. Many printer manufacturers release firmware updates to address security issues and improve printer security features.
By configuring these print security settings, organizations can enhance the security of their printing infrastructure, protect sensitive information, and mitigate the risk of data breaches or unauthorized access to printing resources.
How to Set Up Secure Print: Step-by-Step Guide
- Open the print dialog box: This can usually be found under the ‘File’ menu in most applications.
- Select the printer: Choose the printer you want to use for secure printing.
- Access printer properties: Look for an option that says ‘Properties’, ‘Preferences’, or ‘Printer Setup’.
- Enable secure print: This option may be under a ‘Job Type’, ‘Output Method’, or similar menu. Select ‘Secure Print’ or ‘Private Print’.
- Set your PIN or password: You will be prompted to enter a PIN or password that you will use to release the print job at the printer.
- Send your print job: Click ‘OK’ or ‘Print’ to send your job to the printer.
- Release your print job: Go to the printer, enter your PIN or password, and your document will print.
Remember, the exact steps may vary depending on your printer model and software. Always refer to your printer’s manual for specific instructions.
You May Like:
- How to Print on Rice Paper?
- Printing PDFs on Chromebook
- Printing a Booklet in Google Docs
- How to Print Multiple Google Slides on a Single Page?
Conclusion
Understanding how to set up secure print is a vital step in protecting your sensitive information. By following the steps outlined in this guide, you can ensure that your printed documents are only accessible to those who should see them.
Remember, the key to secure printing is not just setting it up, but also consistently using it. Make secure printing a habit to maintain the confidentiality of your documents.
Frequently Asked Questions
Can I use secure print on any printer?
Not all printers have the secure print feature. Check your printer’s manual or contact the manufacturer to find out if your printer supports secure print.
What happens if I forget my secure print PIN or password?
If you forget your PIN or password, you may need to cancel the print job and resend it with a new PIN or password. Some printers may also have an admin override feature.
How do I cancel a secure print job?
The process for cancelling a secure print job varies by printer. Check your printer’s manual for specific instructions.
Can I set up secure print for multiple users?
Yes, most printers that support secure print allow multiple users to set up their own secure print PINs or passwords.
How do I know if my secure print setup is working?
The best way to confirm if your secure print setup is working is to perform a Print Test Page. If the page only prints after you enter your PIN or password, your secure print setup is working correctly.