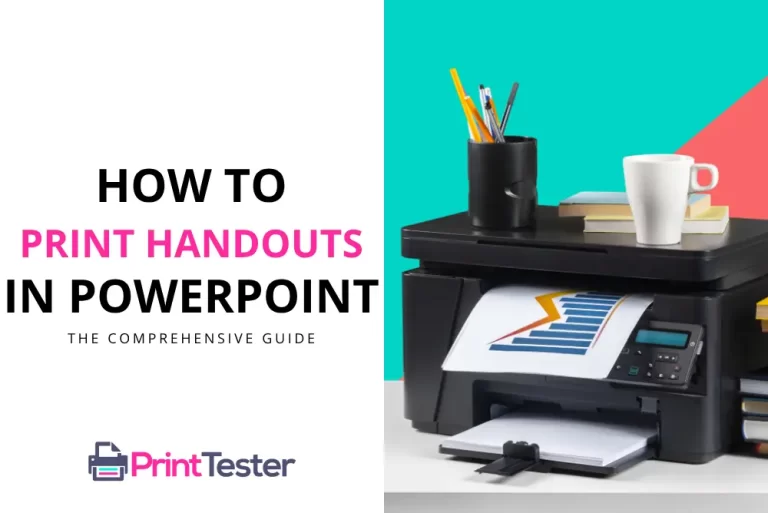Printing Canva Presentation with Notes: Presentation Perfection
In the digital age, presentations have become an integral part of our professional lives. Among the various tools available, Canva stands out for its user-friendly interface and creative design options.
However, one question that often arises is: how to print Canva presentation with notes? This article will guide you through the process, ensuring you can share your ideas effectively and professionally.
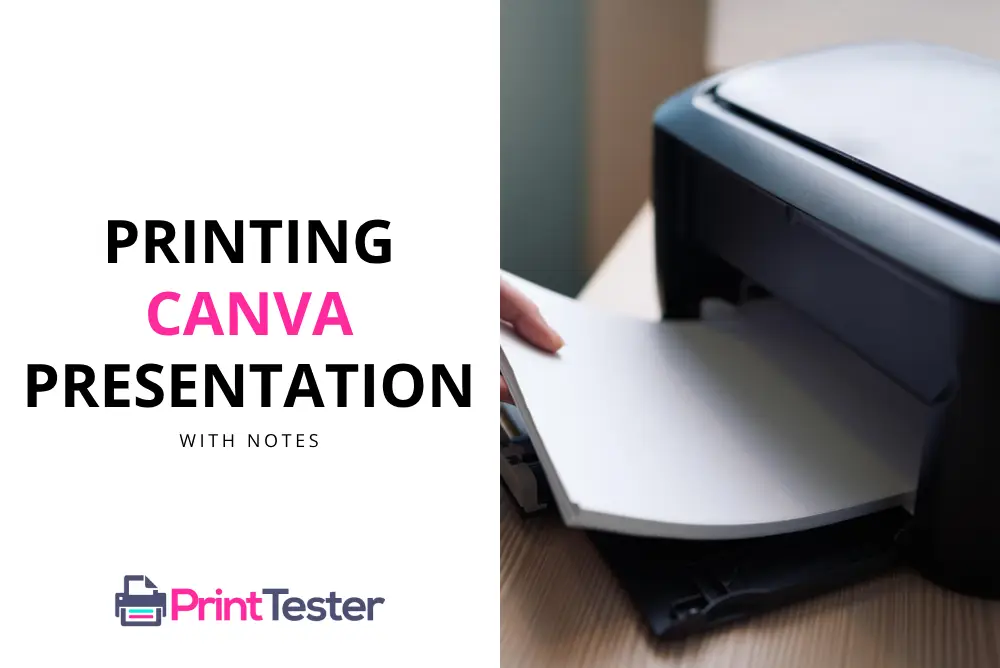
Understanding Canva and Its Features
Before we delve into the specifics of how to print Canva presentation with notes, it’s important to understand what Canva is and the features it offers. Canva is a graphic design platform that allows users to create social media graphics, presentations, posters, and other visual content. It is available on web and mobile and integrates millions of images, fonts, templates, and illustrations.
Why Print Canva Presentation with Notes?
Printing a Canva presentation with notes can be incredibly beneficial. It allows you to have a physical copy of your presentation, complete with your thoughts and ideas. This can be especially useful during meetings or presentations where you may need to refer to your notes.
Step-by-Step Guide: How to Print Canva Presentation with Notes
Now, let’s get to the heart of the matter: how to print Canva presentation with notes. Follow these steps to ensure a smooth printing process:
- Prepare Your Presentation: First, ensure your presentation and notes are ready. You can add notes to each slide in the ‘Notes’ section.
- Download Your Presentation: Once your presentation is ready, click on the ‘Download’ button. Choose the ‘PDF Print’ option for the best quality.
- Print Your Presentation: Open the downloaded PDF file. Go to ‘File’ and then ‘Print’. Make sure to select ‘Print Notes Pages’ under the ‘Settings’ section.
Remember, before you print the entire presentation, it’s always a good idea to Print Test Page to ensure everything is in order.
Conclusion
Learning how to print Canva presentation with notes is a valuable skill that can enhance your presentation experience. With this guide, you can now easily print your Canva presentations with notes, ensuring you’re always prepared for any meeting or event.
You May Like:
- How to Set Up Secure Print?
- How to Print on Rice Paper?
- Printing PDFs on Chromebook
- Printing a Booklet in Google Docs
Frequently Asked Questions
Can I print my Canva presentation with notes directly from the Canva website?
No, currently Canva does not support printing presentations with notes directly from the website. You need to download the presentation as a PDF and then print it from your computer.
What should I do if my notes are not visible when I print my Canva presentation?
Ensure that you have selected the ‘Print Notes Pages’ option in the print settings. If the problem persists, check if your notes are properly added in the Canva presentation.
How can I ensure the best print quality for my Canva presentation?
When downloading your presentation from Canva, choose the ‘PDF Print’ option. This will ensure the highest quality for your printed presentation.