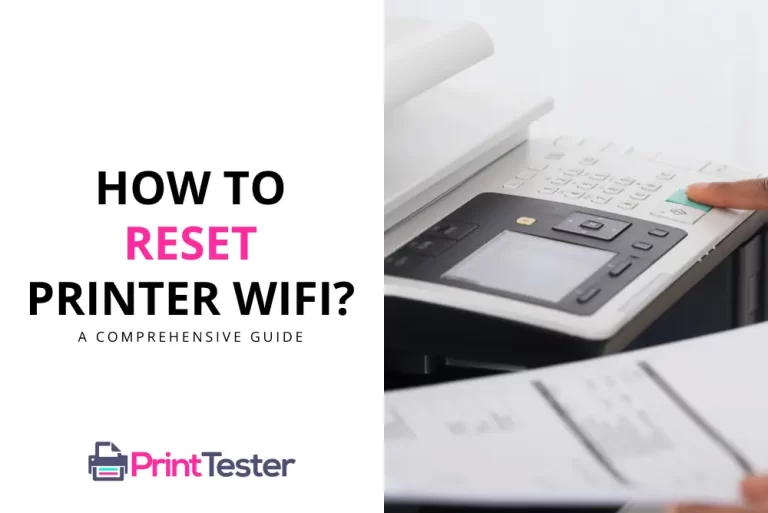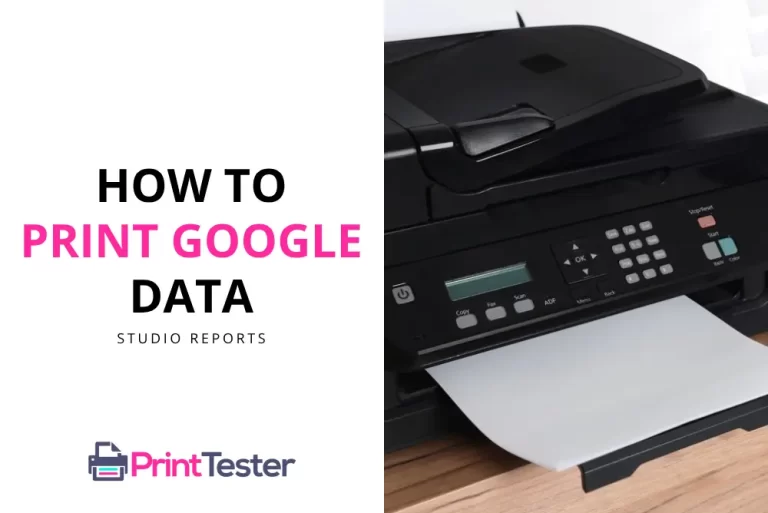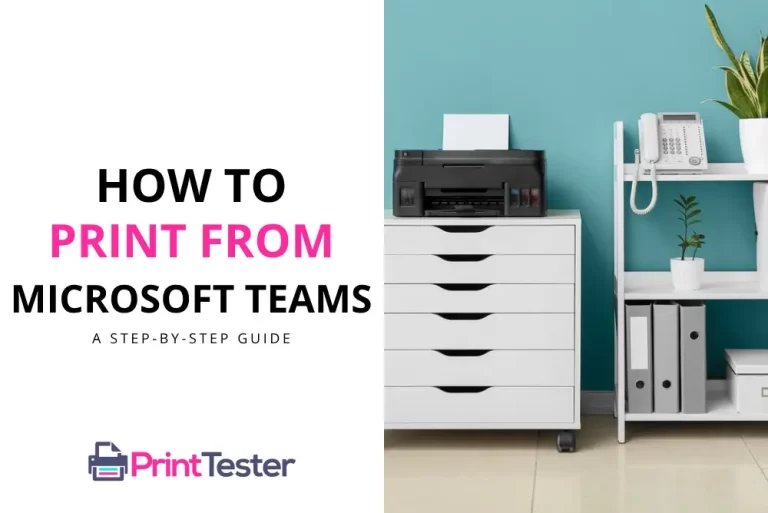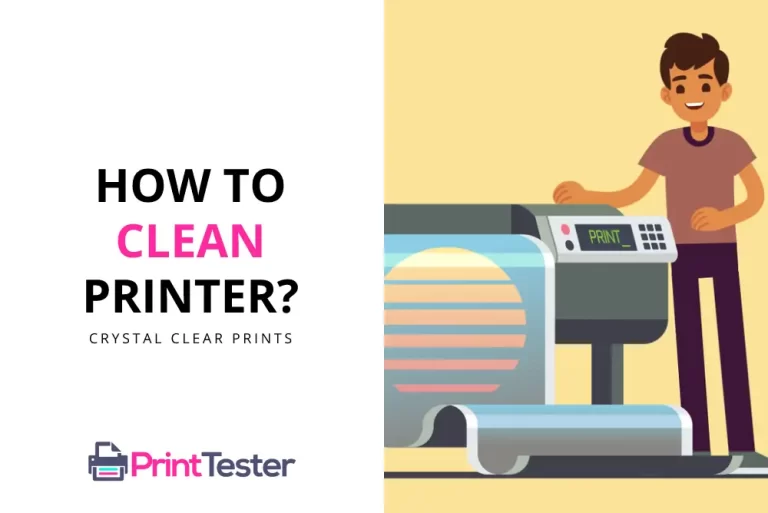Clearing the Print Spooler: Boost Your Android’s Performance
In the world of smartphones, printing documents directly from your Android device has become a breeze. However, sometimes, you may encounter issues that prevent your print jobs from executing properly.
One common issue is a clogged print spooler. In this guide, we will walk you through the steps on how to clear print spooler on Android to ensure smooth and efficient printing.

What is Android Print Spooler?
Before we delve into the process of clearing the print spooler, it’s essential to understand what it is. The print spooler is a software program that manages all print jobs sent to the printer from your Android device.
When it’s functioning correctly, it queues your print jobs and sends them to the printer in the order they were received. However, if it gets clogged or encounters an error, it may need to be cleared to restore normal printing operations.
Why You Need to Clear the Print Spooler on Android
Clearing the print spooler can solve a multitude of printing problems. If your Android device is unable to print, or if print jobs are getting stuck in the queue, it’s likely that your print spooler needs to be cleared. Clearing the print spooler essentially resets it, allowing it to function properly again.
How to Clear Print Spooler on Android: Step-by-Step Guide
Here’s a simple step-by-step guide on how to clear print spooler on Android:
- Open the ‘Settings’ app on your Android device.
- Scroll down and tap on ‘System’.
- Tap on ‘Advanced’.
- Scroll down and tap on ‘Printing’.
- Tap on ‘Print Spooler’.
- Finally, tap on ‘Clear Data’ and ‘Clear Cache’.
By following these steps, you should be able to clear the print spooler on your Android device and resume your printing tasks.
What to Do After Clearing the Print Spooler
After you’ve cleared the print spooler, it’s a good idea to perform a Print Test Page to ensure that everything is working correctly. If the test page prints successfully, then you’ve resolved the issue. If not, you may need to troubleshoot further or contact your printer’s manufacturer for support.
Print Spooler Keeps Stopping on Android
If the print spooler keeps stopping on your Android device, try the following troubleshooting steps:
- Restart Your Device: Sometimes, simply restarting your Android device can resolve temporary issues with the print spooler.
- Clear Print Spooler Cache:
- Go to Settings on your Android device.
- Navigate to Apps or Application Manager.
- Scroll down and select Print Spooler.
- Tap on Storage or Storage Usage.
- Select Clear Cache and Clear Data.
- Restart your device and try printing again.
- Update Printer Drivers:
- Ensure that your printer drivers are up-to-date. You can usually find updated drivers on the manufacturer’s website.
- Remove and Re-add Printer:
- Go to Settings on your Android device.
- Navigate to Connected devices or Printing.
- Find your printer in the list of connected printers.
- Tap and hold on the printer, then select Remove.
- Re-add the printer by selecting Add printer and following the on-screen instructions.
- Check Printer Connection:
- Ensure that your printer is properly connected to your Android device via Wi-Fi or USB, depending on the printer’s connectivity options.
- Update Android OS:
- Check for any available updates to the Android operating system on your device. Updating to the latest version of Android may resolve compatibility issues with the print spooler.
- Factory Reset (Last Resort):
- If none of the above steps work, you may consider performing a factory reset on your Android device. Make sure to backup your data before doing so, as this will erase all data and settings on your device.
If you continue to experience issues with the print spooler on your Android device after trying these steps, you may want to contact the manufacturer of your device or seek assistance from a professional technician for further troubleshooting.
Where is Print Spooler on my Samsung Phone?
On Samsung phones, the print spooler settings are typically found within the Printing section of the device settings. Here’s how you can access it:
- Open the Settings app on your Samsung phone.
- Scroll down and select “Connections” or “Connections & network”.
- Look for an option related to “Printing”, “Print”, or “Connected devices”.
- Tap on “Printing” or similar option to access the printing settings.
- In the printing settings, you should see a list of available printers and printing services. Look for an option to manage print spooler settings or clear the print spooler cache.
- Depending on your device model and Android version, the exact location of the print spooler settings may vary. You may need to explore different options or consult your device’s user manual for specific instructions.
If you’re unable to find the print spooler settings within the Printing section, you can also try searching for “print spooler” in the Settings app’s search bar to see if it appears as a separate option. Additionally, keep in mind that some Samsung phones may have different settings layouts or terminology based on the model and software version.
How to get rid of Print Spooler Notifications on Android?
To get rid of print spooler notifications on an Android device, you can try the following steps:
- Clear Print Spooler Cache:
- Go to Settings on your Android device.
- Navigate to Apps or Application Manager.
- Scroll down and select Print Spooler.
- Tap on Storage or Storage Usage.
- Select Clear Cache and Clear Data.
- Restart your device.
- Disable Print Spooler Notifications:
- Go to Settings on your Android device.
- Navigate to Apps or Application Manager.
- Scroll down and select Print Spooler.
- Tap on Notifications.
- Toggle off or disable notifications for the Print Spooler app.
- Disable Printing Services Notifications:
- Go to Settings on your Android device.
- Navigate to Apps or Application Manager.
- Scroll down and select Printing Service.
- Tap on Notifications.
- Toggle off or disable notifications for the Printing Service app.
- Update Android OS:
- Ensure that your Android device is running the latest version of the operating system. Sometimes, updates include fixes for notification-related issues.
- Check Printer Settings:
- If the notifications are related to specific print jobs or printers, check the printer settings and print queue to ensure there are no pending or stuck print jobs causing the notifications.
- Factory Reset (Last Resort):
- If the issue persists and none of the above steps work, you may consider performing a factory reset on your Android device. Make sure to backup your data before doing so, as this will erase all data and settings on your device.
By following these steps, you should be able to disable print spooler notifications on your Android device. If you continue to experience issues, you may want to contact the manufacturer of your device or seek assistance from a professional technician for further troubleshooting.
Print Spooler Error on Android Phone
If you’re encountering a print spooler error on your Android phone, it may indicate a problem with the print spooler service or a printing-related issue. Here are some troubleshooting steps you can try to resolve the error:
- Restart Your Phone: Sometimes, a simple restart can resolve temporary issues with the print spooler service. Try restarting your Android phone and check if the error persists.
- Clear Print Spooler Cache:
- Go to Settings on your Android device.
- Navigate to Apps or Application Manager.
- Scroll down and select Print Spooler.
- Tap on Storage or Storage Usage.
- Select Clear Cache and Clear Data.
- Restart your device and try printing again.
- Update Printer Drivers:
- Ensure that your printer drivers are up-to-date. You can usually find updated drivers on the manufacturer’s website.
- Remove and Re-add Printer:
- Go to Settings on your Android device.
- Navigate to Connected devices or Printing.
- Find your printer in the list of connected printers.
- Tap and hold on the printer, then select Remove.
- Re-add the printer by selecting Add printer and following the on-screen instructions.
- Check Printer Connection:
- Ensure that your printer is properly connected to your Android device via Wi-Fi or USB, depending on the printer’s connectivity options.
- Update Android OS:
- Check for any available updates to the Android operating system on your device. Updating to the latest version of Android may resolve compatibility issues with the print spooler.
- Factory Reset (Last Resort):
- If none of the above steps work, you may consider performing a factory reset on your Android device. Make sure to backup your data before doing so, as this will erase all data and settings on your device.
If you continue to experience the print spooler error on your Android phone after trying these steps, you may want to contact the manufacturer of your device or seek assistance from a professional technician for further troubleshooting.
Conclusion
Learning how to clear print spooler on Android is a handy skill that can save you from potential printing headaches. By following the steps outlined in this guide, you can ensure smooth and efficient printing from your Android device. Remember, when in doubt, don’t hesitate to reach out to professional support for help.
You May Like:
- Techniques to Print on Construction Paper
- Printing Canva Presentation with Notes
- How to Set Up Secure Print?
- How to Print on Rice Paper?
Frequently Asked Questions
What is a print spooler?
A print spooler is a software program that manages all print jobs sent to the printer from your device.
Why do I need to clear the print spooler on my Android device?
If your device is unable to print, or if print jobs are getting stuck in the queue, it’s likely that your print spooler needs to be cleared.
How do I clear the print spooler on my Android device?
You can clear the print spooler by going to Settings > System > Advanced > Printing > Print Spooler > Clear Data and Clear Cache.
What should I do after clearing the print spooler?
After clearing the print spooler, it’s recommended to perform a Print Test Page to ensure everything is working correctly.