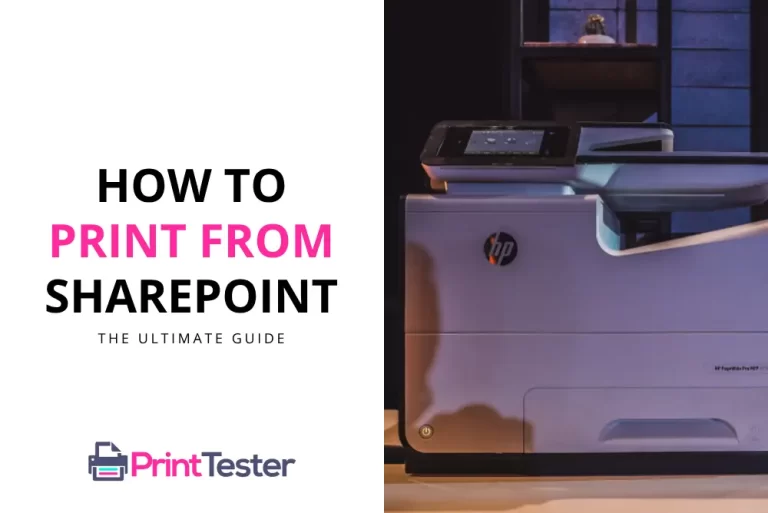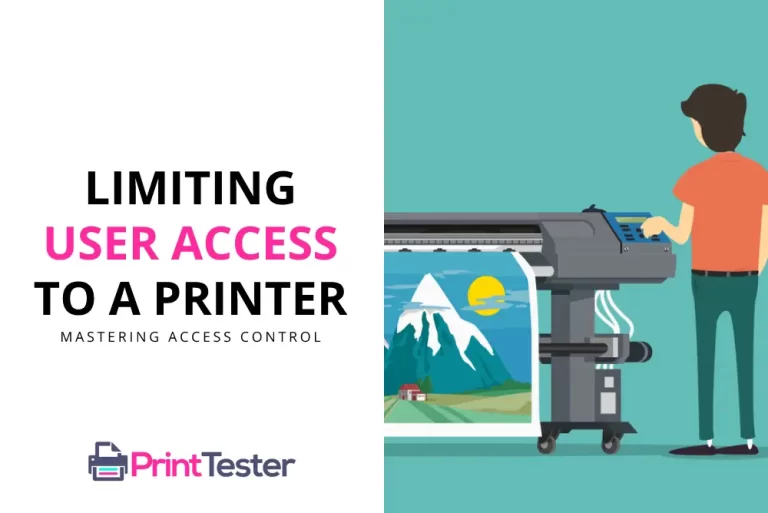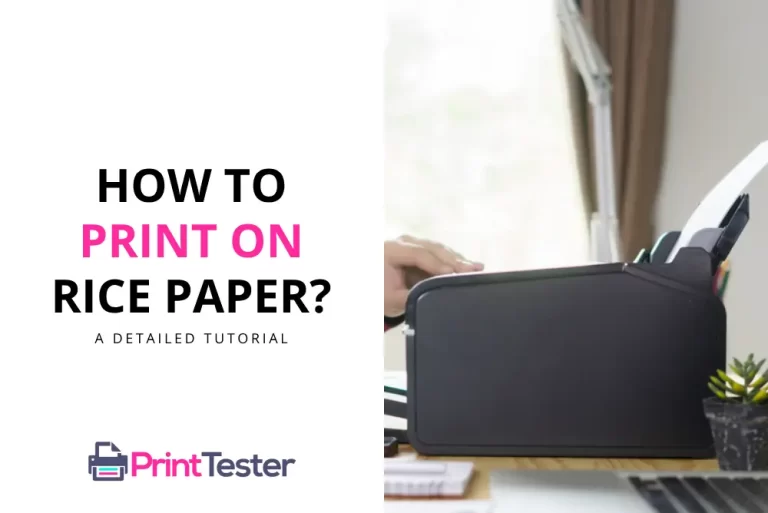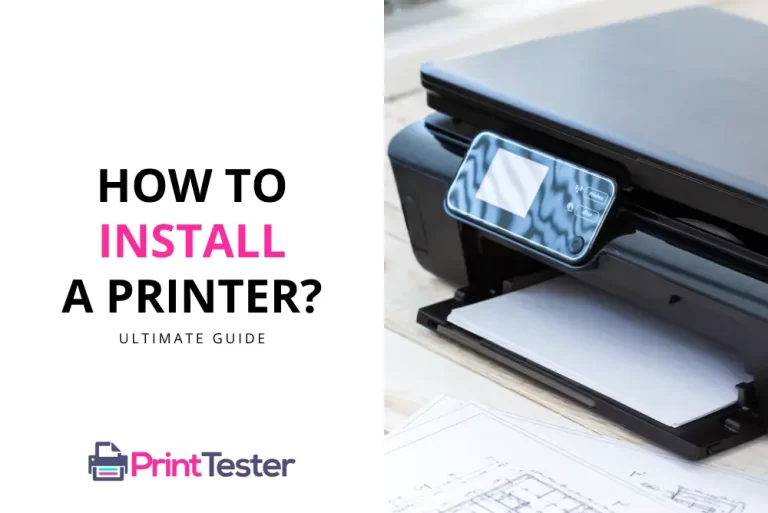How to Print Double-Sided in PowerPoint: A Step-By-Step Guide
Everyday technology helps us to save time, money, and natural resources. A simple way of conserving paper in offices and homes is by using the double-sided printing feature available in many applications. In this article, we’ll specifically guide you on how to print double-sided in PowerPoint, thus cutting down on your paper usage, and making your presentations handy and professional.
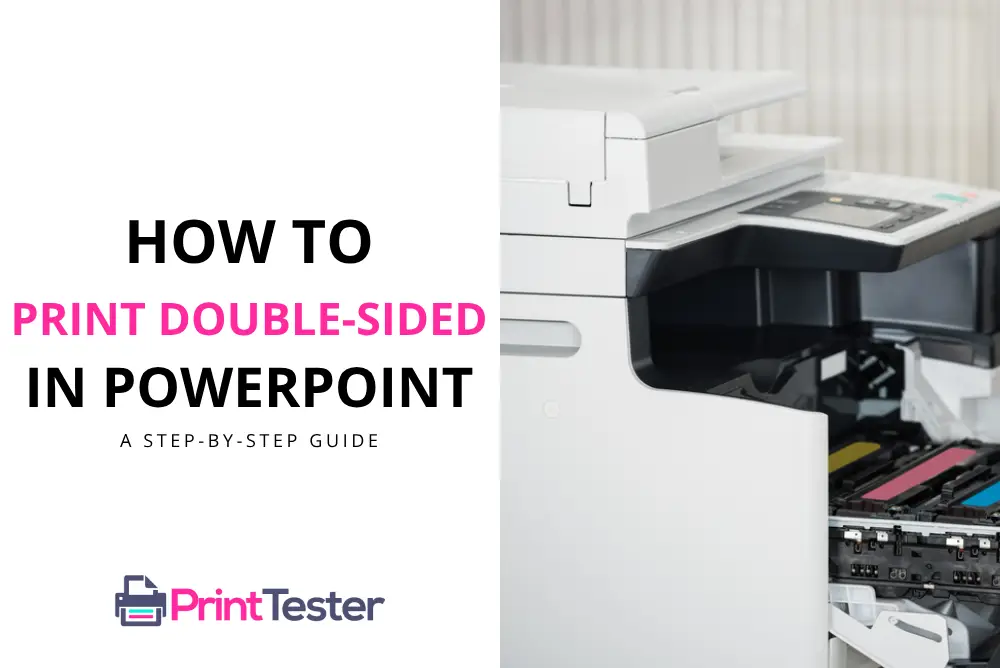
What Do You Need to Print Double-Sided in PowerPoint?
Before we jump into the process, it’s crucial to know what you need. Your checklist should include:
- A printer that supports duplex printing
- Microsoft PowerPoint software
- Paper to print on
Setting up the Printer
Ensure your printer has the duplex feature enabled. This feature varies among printers. Consult your printer manual or manufacturer’s website to enable double-sided printing.
How to Print Double-Sided in PowerPoint: Step-by-Step
Open Your PowerPoint Presentation
To begin the process, open the PowerPoint presentation you want to print. The presentation should be finalized, with all the slides in their correct order.
Access the Print Settings
From the “File” menu, select “Print”. A new window with printing options will appear.
Choose the Double-Sided Print Option
In the “Print” window, you’ll see the “Settings” section. Here, select “Print on Both Sides”. If this option is not visible, your printer might not support double-sided printing.
Finalize the Print Command
Once the settings are correct, click on “Print” to start the double-sided printing process.
Important Notes and Tips
Remember, while double-sided printing is economical and eco-friendly, it might not always be the best choice for every PowerPoint presentation. Use your discretion depending on the nature of your presentation. Also, always make sure to Print Test Page before running the entire print job, to ensure the settings are correct.
Conclusion
There you have it! A step-by-step guide on how to print double-sided in PowerPoint. It’s an efficient, cost-effective, and environmentally friendly way of printing presentations. Happy printing!
You May Like:
- How to Print PCL Files?
- How to Print Excel Comments?
- How to Print Slides from Prezi?
- Why Does My Computer Freeze When Trying to Print?
FAQs
Can all printers print double-sided?
No, not all printers have the duplex feature. Always check your printer specifications.
Why can’t I see the “Print on Both Sides” option in PowerPoint?
If you can’t see this option, it’s possible your printer doesn’t support double-sided printing.
Can I preview my PowerPoint presentation before printing?
Absolutely! You should always preview your presentation, especially when planning to print double-sided. This will help you identify any issues or errors before you start printing.
How can I print a test page to check my settings?
To print a test page, go to the “Printer Properties” or “Printer Preferences” in your computer settings. Then, look for the “Print Test Page” button. Click on it to print a test page and ensure your settings are correct.