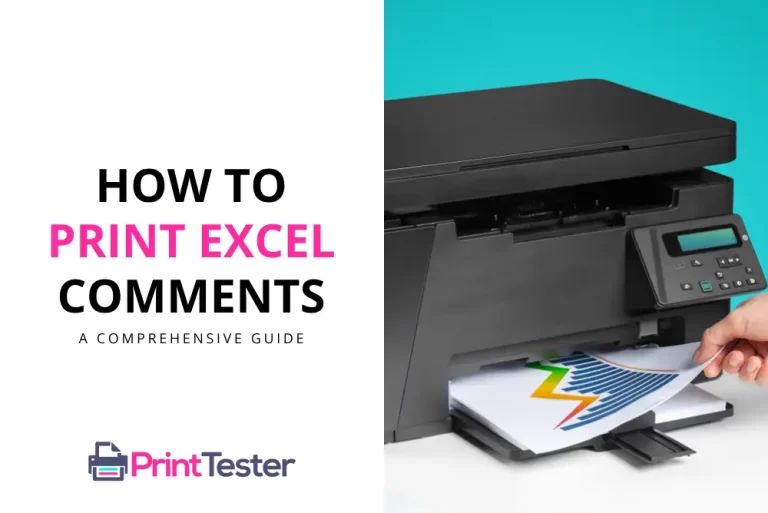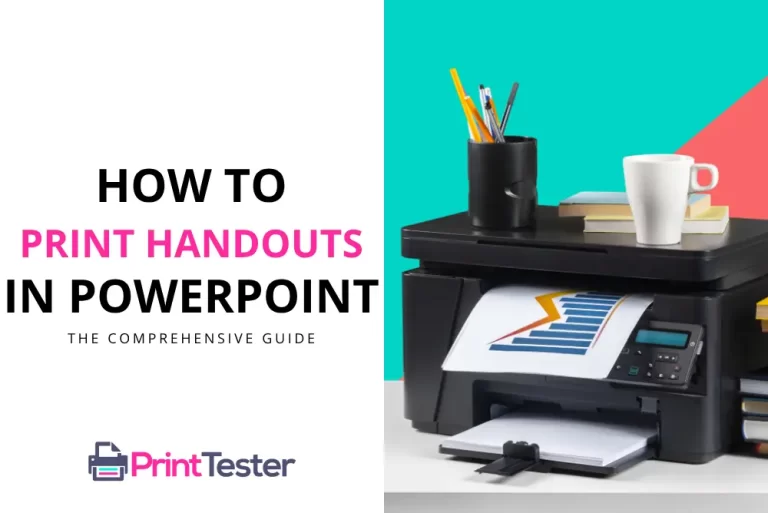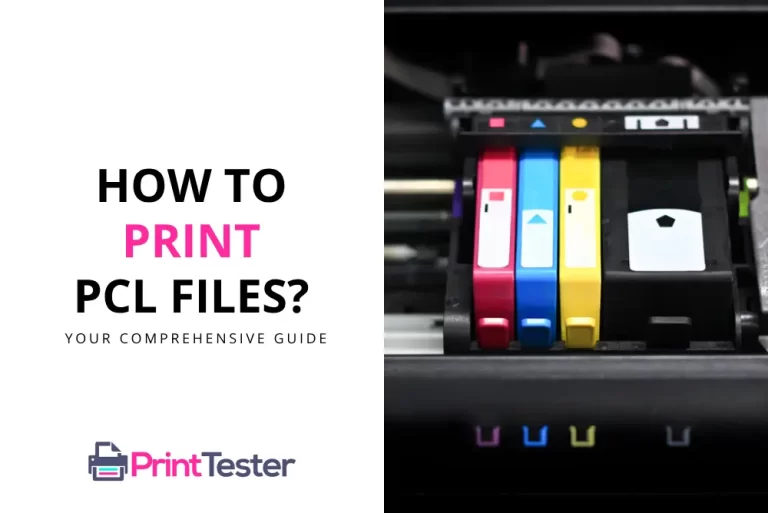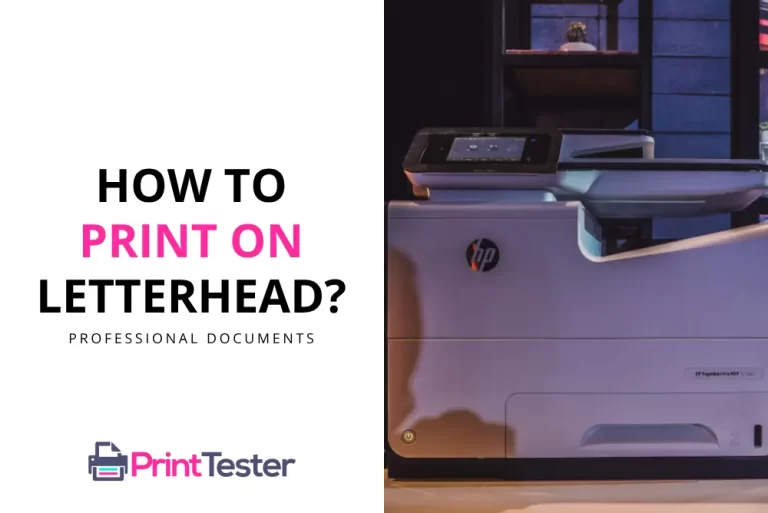Printing a Booklet in Google Docs: Step-by-Step Guide
Google Docs, a powerful and versatile tool, offers a plethora of features that can help you create professional-looking documents. One such feature is the ability to print a booklet.
If you’re wondering how to print a booklet in Google Docs, you’ve come to the right place. This article will guide you through the process step by step.
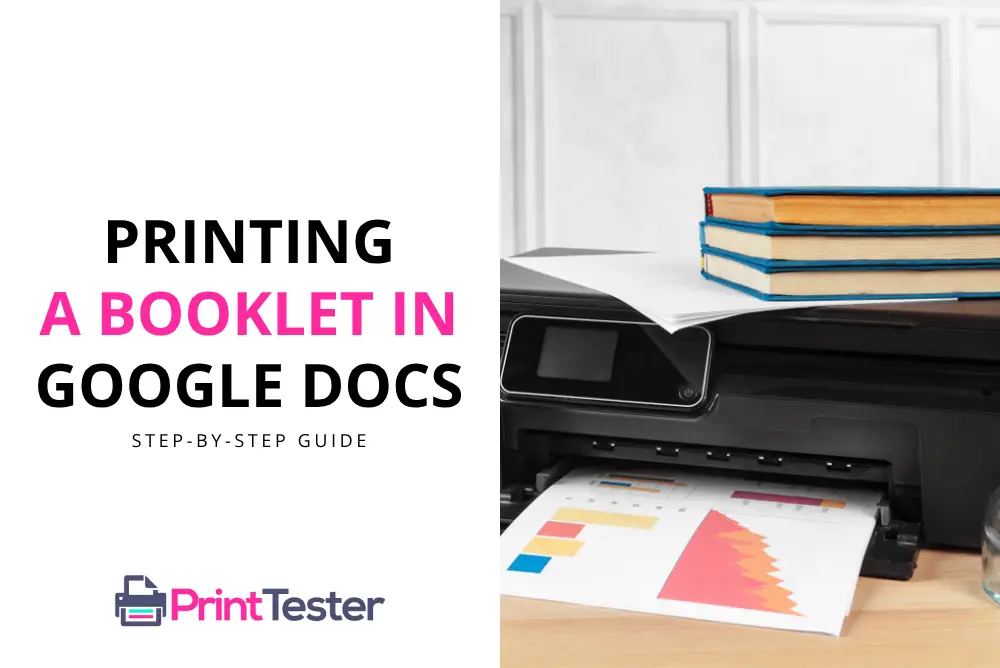
Understanding the Basics of Google Docs
Before we delve into the specifics of how to print a booklet in Google Docs, it’s essential to understand the basics of this platform. Google Docs is a free, web-based application that allows you to create, edit, and store documents online. The files can be accessed from any computer with an internet connection and a full-featured web browser.
How to Turn a Google Doc into a Booklet?
To turn a Google Doc into a booklet, you can follow these steps:
- Open your Google Doc: Go to Google Docs and open the document you want to turn into a booklet.
- Adjust Page Setup:
- Click on “File” in the top menu.
- Select “Page setup” from the dropdown menu.
- In the Page setup dialog box, set the paper size to match the size of your booklet (typically half of a standard letter size, such as 5.5 x 8.5 inches).
- Change the orientation to “Landscape” if it’s not already selected.
- Click “OK” to apply the changes.
- Adjust Margins:
- Click on “File” again.
- Select “Page setup” once more.
- In the Margins section, set the margins as small as possible to maximize the space for your booklet content.
- Click “OK” to save the changes.
- Format Document Content:
- Adjust the font size, spacing, and formatting as needed to ensure the text fits well within the smaller booklet format.
- Consider adjusting the layout to fit multiple pages on each physical page (e.g., two pages per sheet).
- Preview and Print:
- Once your document is formatted as desired, click on “File” and select “Print” from the dropdown menu.
- In the Print dialog box, review the settings to ensure they match your booklet format.
- Depending on your printer settings, you may need to select “Booklet” or “Two-sided printing” options to print the document correctly.
- Click “Print” to print your booklet.
By following these steps, you can easily turn your Google Doc into a booklet suitable for printing. Adjustments may be needed based on your specific document layout and printer settings.
How to print on both sides of the paper in Google Docs?
To print on both sides of the paper (duplex printing) in Google Docs, follow these steps:
- Open your Google Doc: Go to Google Docs and open the document you want to print.
- Access Print Settings:
- Click on “File” in the top menu.
- Select “Print” from the dropdown menu.
- Configure Printer Settings:
- In the Print dialog box, locate the “Print” settings.
- Find the option for “Two-sided” or “Duplex” printing. This option may be labeled differently depending on your printer and browser.
- Select “Long edge” or “Short edge” binding, depending on how you want the pages to be flipped for double-sided printing.
- Preview and Print:
- Review the print preview to ensure that the document appears as desired.
- Adjust any other print settings as needed, such as the number of copies or color options.
- Click “Print” to print your document using double-sided printing.
- Follow Printer Instructions:
- Depending on your printer and browser settings, you may need to follow additional instructions on your printer’s control panel or dialog box to confirm double-sided printing.
- Some printers may require manual flipping of the pages to print on both sides, while others may have automatic duplex printing capabilities.
By following these steps, you can easily print your Google Docs document on both sides of the paper for efficient use of paper and resources.
Always make sure to print test page before starting.
Conclusion
Learning how to print a booklet in Google Docs is a straightforward process. With the right preparation and formatting, you can create professional-looking booklets that meet your needs. So, why wait? Start creating and printing your booklets and handbooks with Google Docs today!
You May Like:
- How to Print Multiple Google Slides on a Single Page?
- A Guide to Printing with Comments
- Why is Your Printer Printing in Blue?
- When Your Printer is Not Printing Black
Frequently Asked Questions
Can I print a booklet in Google Docs on any printer?
Yes, you can print a booklet in Google Docs on any printer that supports duplex printing, which is printing on both sides of the paper.
Can I save my booklet as a PDF in Google Docs?
Yes, Google Docs allows you to download your document as a PDF. Simply go to the “File” menu, select “Download”, and choose “PDF Document”.
How can I make my booklet look professional in Google Docs?
To make your booklet look professional, pay attention to your formatting. Choose a clear, readable font and size, set up appropriate margins, and ensure your text is aligned correctly.
Can I share my booklet with others in Google Docs?
Yes, Google Docs has a powerful sharing feature that allows you to share your document with others, either with a link or by sending an invitation via email.