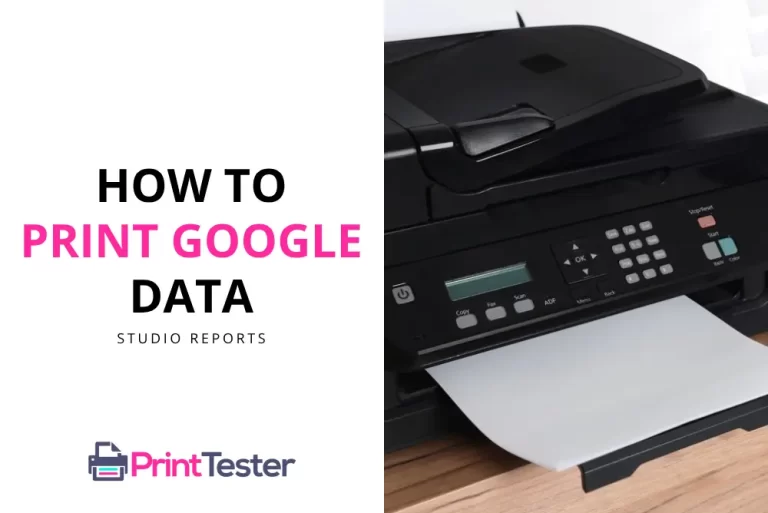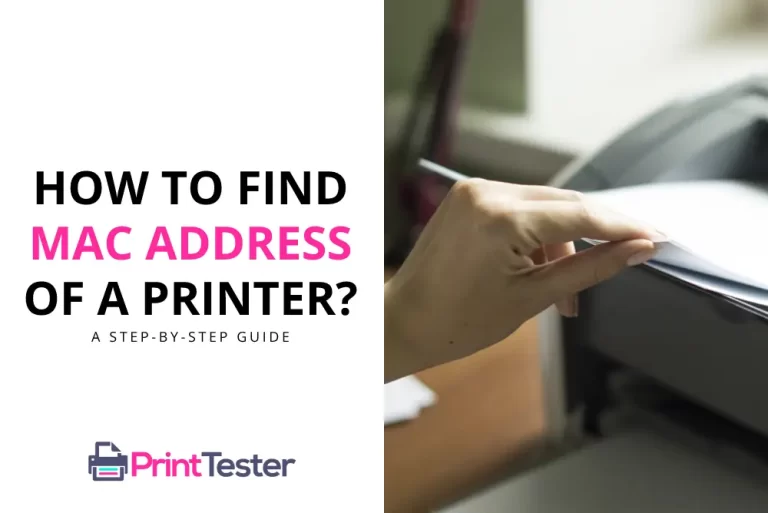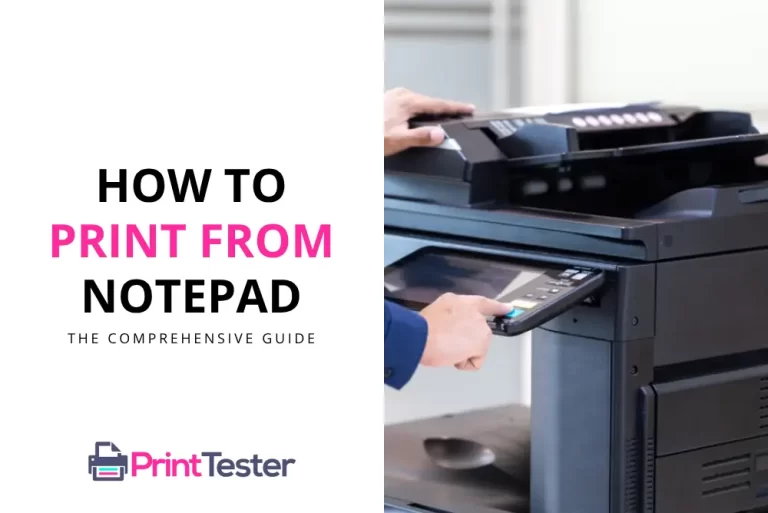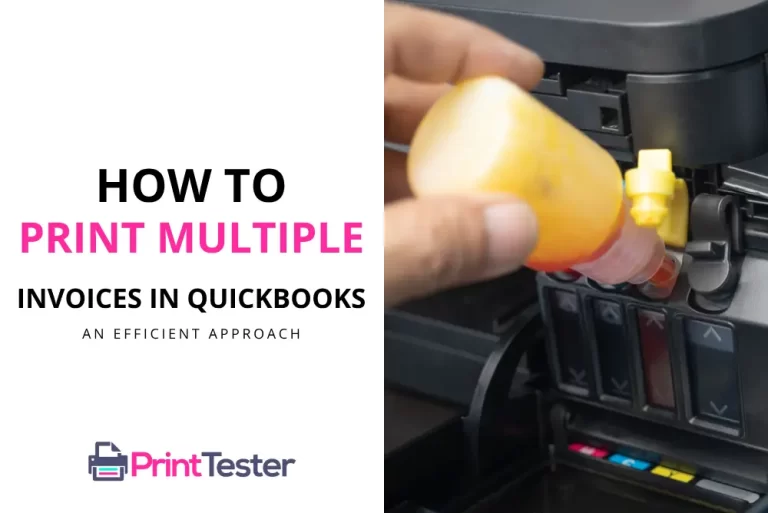How to Print Handouts in PowerPoint?
If you have ever pondered the question of how to print handouts in PowerPoint, you’re in the right place. We know that PowerPoint is an invaluable tool for presentations, but its utility doesn’t end there. Handouts can be the perfect companions to your presentation, providing a tangible reference for your audience. Let’s dive in and explore how you can do this easily.
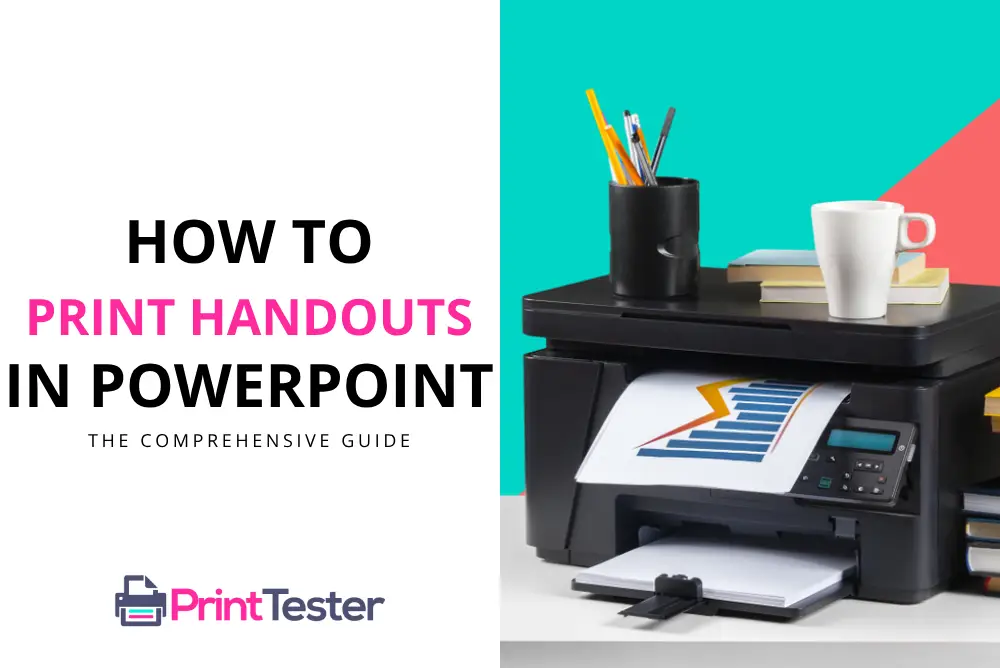
Understanding PowerPoint Handouts
Before we proceed with how to print handouts in PowerPoint, it’s essential to understand what they are. Handouts in PowerPoint are essentially printed copies of your presentation that you give to your audience. They allow your audience to follow along with your presentation and take notes.
How to Print Handouts in PowerPoint: Step-by-Step Guide
Preparing Your Presentation
Before printing, ensure your PowerPoint presentation is ready. This means you should finalize your slides and check for any inconsistencies or errors.
Setting Up Handouts in PowerPoint
- Go to the ‘File’ tab in the PowerPoint interface.
- Click on ‘Print’.
- In the ‘Settings’ section, click on ‘Full Page Slides’.
- A drop-down menu will appear. Select the ‘Handouts’ option.
Customizing Your Handouts
PowerPoint allows you to customize the number of slides per page. You can choose to have 1, 2, 3, 4, 6, or 9 slides per page.
Printing Your Handouts
Once your handouts are set up and customized to your preference, you can proceed to print.
- Click on ‘Print’.
- Select the number of copies you need.
- Press ‘OK’ or ‘Print’.
Tips and Tricks for Printing Handouts in PowerPoint
Beyond the basic steps on how to print slide handouts in PowerPoint, there are some additional tips that could make your experience smoother.
For instance, before hitting ‘Print’, you could run a test by printing just one handout to confirm that everything looks perfect. Here’s a useful article on how to Print Test Page that you might find helpful. This way, you’ll avoid wasting resources and ensure your handouts come out as expected.
Conclusion
Mastering how to print handouts in PowerPoint is an excellent skill that can enhance your presentations. Handouts can provide a comprehensive view of your presentation and offer your audience a memorable takeaway. Remember, the key lies in preparation, customization, and a keen eye for detail. Happy printing!
You May Like:
- Why Does Chrome Crash When I Try to Print?
- How to Print on Evernote
- How to Print from the Pinterest App
- How to Print from Samsung Devices
Frequently Asked Questions
Can I print handouts in PowerPoint with notes?
Yes, PowerPoint allows you to print handouts with notes. To do this, select ‘Notes’ instead of ‘Handouts’ in the ‘Settings’ section when you’re preparing to print.
How can I save my PowerPoint handouts as PDF?
To save your handouts as PDF, follow the same steps as printing handouts, but instead of clicking ‘Print’, select ‘Save as PDF’.
Is there a way to customize the layout of my handouts in PowerPoint?
Absolutely! PowerPoint allows you to customize the layout of your handouts, including the number of slides per page. This is done in the ‘Handouts’ option in the ‘Settings’ section.