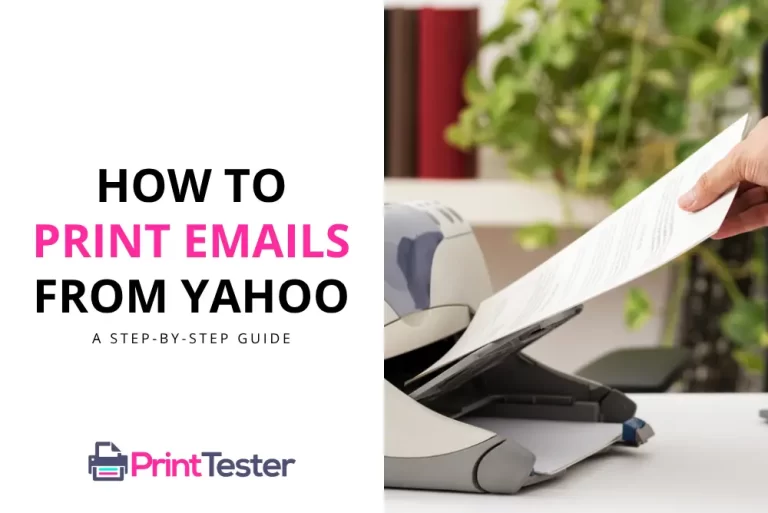How to Share a Printer: A Comprehensive Guide for Mac and Windows Users
In a home or office setting, the need to share a printer between multiple devices is common. Thankfully, both Mac and Windows operating systems provide built-in options to share your printer with other devices on your network. Here’s a comprehensive guide on how to achieve this.

Sharing a Printer on a Windows OS
To share a printer on a Windows operating system, follow these steps:
- Navigate to the ‘Control Panel’, then choose ‘Hardware and Sound’.
- Click ‘Devices and Printers’.
- Right-click your printer, and select ‘Printer properties’.
- Go to the ‘Sharing’ tab, and check the box labeled ‘Share this printer’.
- Give your printer a share name, and then click ‘OK’.
Sharing a Printer on a Mac OS
Sharing a printer on a Mac is also straightforward:
- Click the Apple menu, then ‘System Preferences’.
- Select ‘Sharing’.
- Check the box labeled ‘Printer Sharing’.
- Select the printer you wish to share from the ‘Printers’ list.
Accessing a Shared Printer
Once you’ve shared the printer, other devices on your network can access it by adding it to their list of printers.
Share Windows Printer with Mac
Sharing a Windows printer with a Mac involves configuring both the Windows computer that hosts the printer and the Mac computer that wants to access it. Follow these steps to successfully share a Windows printer with a Mac:
Steps to Share Printer on Windows:
- Connect Printer to Windows PC: Ensure that the printer is properly connected to the Windows computer and is installed and working correctly.
- Enable Printer Sharing: Right-click on the printer you want to share and select “Printer Properties” or “Printer Sharing” from the context menu. In the Properties window, navigate to the “Sharing” tab and check the box labeled “Share this printer.” Assign a share name to the printer.
- Set Permissions: Click on the “Security” tab in the Properties window and ensure that “Everyone” or specific users you want to share the printer with have the necessary permissions. Grant “Print” permission at a minimum.
- Note Computer Name: Take note of the Windows computer’s name on which the printer is shared. You can find this by right-clicking on “This PC” or “My Computer” and selecting “Properties.” The computer name will be listed under the “Computer name, domain, and workgroup settings” section.
Steps to Access Printer on Mac:
- Connect Mac and Windows to Same Network: Ensure that both the Windows PC and the Mac are connected to the same network, either via Ethernet or Wi-Fi.
- Add Printer on Mac:
- On your Mac, open “System Preferences” from the Apple menu.
- Click on “Printers & Scanners” or “Print & Scan.”
- Click the “+” button to add a new printer.
- The Mac will search for available printers. If your Windows printer does not appear, click on the “IP” tab.
- In the “Address” field, enter
smb://Windows_Computer_Name/Printer_Share_Name, replacing “Windows_Computer_Name” with the name of the Windows computer and “Printer_Share_Name” with the share name you assigned to the printer. - Select the appropriate printer driver from the list or click “Use” to use AirPrint if available.
- Click “Add” to add the printer to your Mac.
- Print Test Page: Once the printer is added, try printing a test page from your Mac to confirm that the connection is successful.
Troubleshooting Tips:
- Ensure that both the Windows PC and the Mac have file and printer sharing enabled in their network settings.
- Make sure there are no firewall or security software blocking the connection between the two computers.
- Double-check the printer’s share name and the Windows computer’s name for any typos or errors.
- Restart both the Windows PC and the Mac if you encounter any connectivity issues.
By following these steps, you should be able to successfully share a Windows printer with a Mac and print documents from your Mac to the shared printer over the network.
You May Like:
Conclusion
Knowing how to share a printer can greatly enhance the printing efficiency in your workspace, whether it’s at home or in the office. Remember, it’s all about making sure your printer settings are correctly configured for sharing.
Frequently Asked Questions
Can I share a printer between a Mac and a Windows computer?
Yes, you can share a printer between these operating systems. However, ensure that the printer drivers are installed on both computers for seamless operation.
Is it possible to share a printer over the internet?
Yes, through a feature called Google Cloud Print, you can share your printer over the internet. However, note that this service is being phased out and may not be available on all devices.
What do I do if I can’t connect to a shared printer?
First, check that the printer is turned on and connected to the same network as your device. If you still can’t connect, ensure the printer’s sharing settings are correctly configured.
How can you tell whether the printer has been shared?
For Windows, navigate to ‘Control Panel’ > ‘Hardware and Sound’ > ‘Devices and Printers’. Locate your printer, right-click on it and select ‘Printer Properties’. Click the ‘Sharing’ tab. If the printer is shared, the ‘Share this printer’ box will be checked.
For Mac, go to ‘System Preferences’ > ‘Sharing’. If the ‘Printer Sharing’ box is checked and your printer is listed in the ‘Printers’ list, it has been shared.